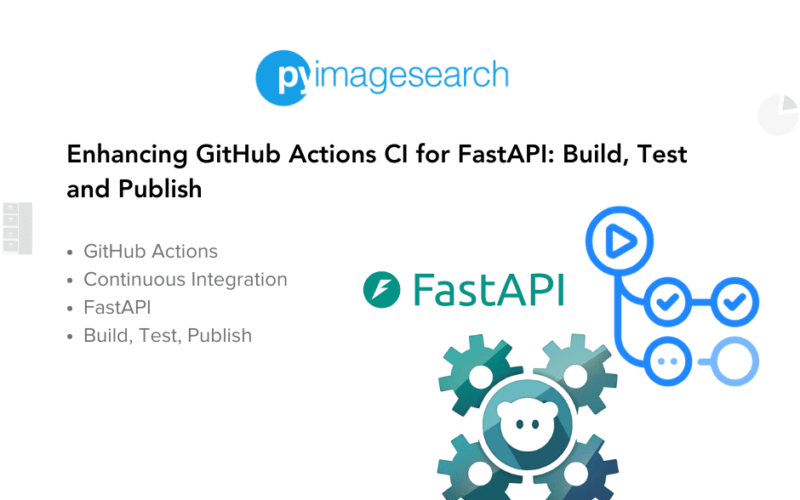Have you ever wanted to create a simple chatbot? In this article, we’ll use Svelte and the classic ElizaBot to build a lightweight chatbot application. You’ll learn how to handle user interactions, manage reactive state, and even simulate a typing delay for a realistic experience.
Let’s dive in!
Prerequisites
To follow along, you’ll need:
Setting Up the Project
Start by installing ElizaBot, a simple chatbot library:
npm install elizabot
Create a new Svelte app using your preferred method, and then include the following code in a Svelte component file (e.g., Chatbot.svelte).
The Code
Here’s the complete code for the chatbot:
Script
<script>
import Eliza from 'elizabot';
import { afterUpdate, beforeUpdate } from 'svelte';
let div;
let autoscroll;
const eliza = new Eliza();
let comments = [{ author: 'eliza', text: eliza.getInitial() }];
function handleKeydown(event) {
if (event.key === 'Enter') {
const text = event.target.value.trim();
if (!text) return;
comments = comments.concat({ author: 'user', text });
event.target.value="";
const reply = eliza.transform(text);
setTimeout(() => {
comments = comments.concat({ author: 'eliza', text: '...', placeholder: true });
setTimeout(() => {
comments = comments.filter((comment) => !comment.placeholder).concat({
author: 'eliza',
text: reply
});
}, Math.random() * 500);
}, Math.random() * 200);
}
}
beforeUpdate(() => {
autoscroll = div && (div.offsetHeight + div.scrollTop) > (div.scrollHeight - 20);
});
afterUpdate(() => {
if (autoscroll) div.scrollTo(0, div.scrollHeight);
});
</script>
Styling
<style>
.chat {
display: flex;
flex-direction: column;
height: 100%;
max-width: 320px;
}
.scrollable {
flex: 1 1 auto;
border-top: 1px solid #eee;
margin: 0 0 0.5em 0;
overflow-y: auto;
}
article {
margin: 0.5em 0;
}
.user {
text-align: right;
}
span {
padding: 0.5em 1em;
display: inline-block;
}
.eliza span {
background-color: #eee;
border-radius: 1em 1em 1em 0;
}
.user span {
background-color: #ea0a0a;
color: white;
border-radius: 1em 1em 0 1em;
word-break: break-all;
}
</style>
HTML Markup
<div class="chat">
<h1>Eliza</h1>
<div class="scrollable" bind:this={div}>
{#each comments as comment}
<article class={comment.author}>
<span>{comment.text}</span>
</article>
{/each}
</div>
<input type="text" on:keydown={handleKeydown} placeholder="Type your message and press Enter">
</div>
How It Works
-
User Input Handling:
- When the user types a message and presses “Enter,” it’s added to the
commentsarray with the author set asuser.
- When the user types a message and presses “Enter,” it’s added to the
-
ElizaBot Reply:
- The message is passed to ElizaBot for a response using
eliza.transform(text). - A placeholder message (
...) is shown during the simulated typing delay. The final response is then displayed after a short random delay to simulate typing.
- The message is passed to ElizaBot for a response using
-
Auto-Scroll:
- The
beforeUpdateandafterUpdatelifecycle hooks ensure the chat automatically scrolls to the latest message unless the user manually scrolls up.
- The
-
Styling:
- Messages from the bot and user are styled differently using dynamic CSS classes (
elizaanduser). This helps visually distinguish between the bot’s responses and the user’s input.
- Messages from the bot and user are styled differently using dynamic CSS classes (
Running the App
Start your Svelte app, and you’ll see a chat interface with ElizaBot. Try typing messages and watch the bot respond. The delay gives a natural feel to the interaction.
Enhancements
Want to take this further? Here are some ideas:
- Add a Send Button: Include a button to send messages in addition to pressing “Enter.” This can improve accessibility and user experience.
- Keyword-Specific Responses: Enhance ElizaBot’s responses by adding custom logic for certain keywords or phrases.
- Message Timestamps: Display timestamps for each message to give the chat a more realistic feel.
- Persist Chat History: Save the chat history in local storage or a database so users can revisit their previous conversations.
- Typing Animation: Add an animation or spinner for ElizaBot to make the typing delay more visually engaging.
- Mobile Responsiveness: Ensure the chat interface adapts well to different screen sizes for a seamless experience on mobile devices.
Conclusion
In this tutorial, we built a simple chatbot using Svelte and ElizaBot. This example demonstrates Svelte’s reactivity and lifecycle hooks in action, while also providing a fun and interactive way to experiment with chatbots.
Source link
lol