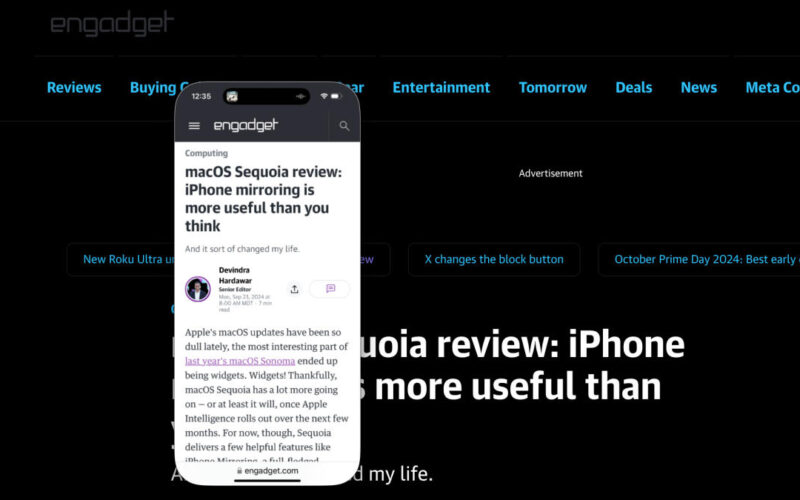With macOS Sequoia and iOS 18, Apple has a handy new way to hop between devices while on desktop. iPhone Mirroring shows your phone’s screen on your computer; you can even use your mouse and keyboard to interact with it. Here’s how to set up and get the most out of iPhone Mirroring.
Requirements
First, iPhone Mirroring has several conditions. It only works with Apple Silicon Macs (late 2020 and later) or Intel-based models with the Apple T2 Security Chip (2018 to 2020). Of course, you’ll need to install macOS Sequoia first to use the feature. Any iPhone running iOS 18 will do.
The feature only works when your iPhone is locked (it’s okay if it’s charging or using Standby). If you unlock your iPhone while using iPhone Mirroring, the feature will temporarily disconnect.
Both devices also need Wi-Fi and Bluetooth turned on, and you’ll have to sign with your Apple Account on each. Your account needs two-factor authentication (using a trusted device or phone number) activated. The feature won’t work if your phone’s Personal Hotspot is active or you’re using AirPlay, Sidecar or internet sharing on your Mac.
How to set up iPhone Mirroring
Open the iPhone Mirroring app on your Mac. It should already be in your Dock (see the screenshot above), but you can also find it in your Applications folder.
The app starts with a welcome screen. Tap “Continue,” then follow the prompt to unlock your iPhone.
Next, approve iPhone notifications on your Mac. This feature shows your handset’s alerts in your Mac’s Notification Center. (When you click an iOS alert on your Mac, it will open the corresponding app in the iPhone Mirroring app.) iPhone notifications on your Mac work even when the iPhone Mirroring app is closed or inactive, or if your phone isn’t nearby.
After approving notifications, a final screen will confirm that iPhone Mirroring is ready. Click the “Get Started” button to start. Once it loads, you’ll see your iPhone’s screen.
Using iPhone Mirroring
First, you may want to resize the iPhone Mirroring app. Apple only gives you three options: actual size, smaller and larger. You can change them using keyboard shortcuts: larger (Cmd +), actual size (Cmd 0) and smaller (Cmd -). You can also resize the window in your Mac’s menu bar under the View section. Dragging the edges of the window to resize it (like with other macOS apps) won’t work here.
In most cases, interacting with your virtual iPhone on your Mac is as simple as mimicking its usual touch gestures with your trackpad and typing in text fields using your Mac’s keyboard.
Swipe-based gestures for Home, App Switcher and Control Center won’t work on Mac, but they have shortcuts. If you move your pointer to the top of the iPhone Mirroring window, a new area will appear, revealing buttons for the iOS Home Screen (left) and the App Switcher (right). (See the screenshot above.) This area also lets you click-hold and drag the app to reposition it.
You can also go to the Home Screen by clicking on the horizontal bar at the bottom of the app’s window or using the Cmd 1 keyboard shortcut. In addition, Cmd 2 activates the App Switcher, and Cmd 3 triggers a Spotlight search. Or, swipe down with two fingers on your Mac’s trackpad from the iPhone Home Screen (in the Mac app) for Spotlight.
There’s no way to activate the iOS Control Center from your Mac. You also can’t manually change the orientation of the virtual iPhone screen, but it will rotate automatically if you launch a game that starts by default in landscape mode:
iPhone audio will play on your Mac while using the feature. Some iPhone videos will play in the iPhone Mirroring window, too. However, copyrighted content will be restricted in some cases, so some videos will only be viewable through corresponding macOS apps or desktop browser windows.
Apple’s Universal Clipboard can be useful while using iPhone Mirroring. Copy something on your virtual iPhone, and you can paste it on your Mac, and vice versa. You can also use AirDrop to transfer files between the two devices while using iPhone Mirroring.
iPhone Mirroring will time out if you don’t use the virtual phone for a while. Ditto for if you move your handset away from your computer. If it times out, just follow the app’s prompt to reconnect.
iPhone Mirroring login settings
You can choose whether to require authentication every time you use iPhone Mirroring. In the Mac app, choose iPhone Mirroring > Settings in the menu bar (or type Cmd space), and you’ll see a barebones settings screen.
You can choose “Ask Every Time” or “Authenticate Automatically.” The former requires your Mac login password, Touch ID or Apple Watch confirmation to use your virtual iPhone on your desktop. Meanwhile, the latter will log into your phone automatically without authenticating each time.
You can also reset iPhone access in this settings screen. This removes your entire setup, and you’ll need to start the process from scratch the next time you open the iPhone Mirroring app.
If you have more than one iPhone tied to your Apple Account, you can choose which one to use with iPhone Mirroring under Settings > Desktop & Dock on your Mac. If this applies to you, you’ll see the option under the “Use iPhone widgets” section. (If you only have one iPhone under your Apple Account, this option won’t appear.)
For more information on Apple’s latest models, you can check out Engadget’s reviews of the iPhone 16 and 16 Pro series phones, along with the latest MacBooks.
Source link
lol