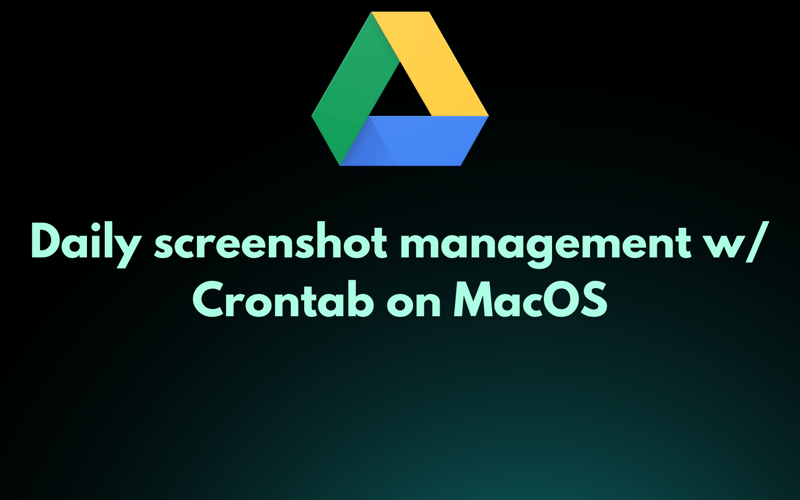In this blog post, we’ll explore how to efficiently manage your screenshots on MacOS using crontab and Google Drive file stream. This solution is perfect for those struggling with limited storage on their Mac and want to keep their screenshot folder tidy while maintaining easy access to their captures.
Environment
- MacOS with zsh shell
- Google Drive file stream (unlimited storage – well 15 GB only :))
Objectives
- Address MacOS storage limitations
- Preserve screenshots and screen recordings
- Prevent daily accumulation of files in the screenshot folder
- Maintain easy access to screenshots from the Dock
Screenshot Configuration
First, set your screenshot save location to a specific folder within the Google Drive file stream. This ensures that your screenshots are automatically backed up to the cloud.
Shell Script
We’ll create a shell script that performs the following tasks:
- Check if there are files in the screenshots folder
- If files exist:
- Copy all files to a dated folder in the archive location
- Remove all files from the screenshots folder
- If no files exist, echo a message
Here’s the shell script (~/scripts/mv_screenshots.sh):
#!/bin/zsh
target=/Volumes/GoogleDrive/My Drive/Images/screenshots
archive=/Volumes/GoogleDrive/My Drive/Images/prev-screenshots
if find "$target" -mindepth 1 -print -quit 2>/dev/null | grep -q .; then
setopt localoptions rmstarsilent
cp -R "$target" "$archive/`date +%Y-%m-%d`"
rm "$target"/*
else
echo "Target '$target' is empty"
fi
Let’s break down the script:
- We define the target (screenshots) and archive (prev-screenshots) directories.
- The
findcommand checks if there are any files in the target directory. - If files exist, we use
setopt localoptions rmstarsilentto suppress confirmation prompts when removing files. - We copy the entire target directory to the archive, creating a new folder with today’s date.
- Finally, we remove all files from the target directory.
- If no files are found, we simply echo a message.
Crontab Configuration
To automate this process, we’ll use crontab to run the script daily at 11:30 PM and log the results. Here’s how to set it up:
- Open your terminal and type
crontab -eto edit your crontab file. - Add the following line:
30 23 * * * zsh ~/scripts/mv_screenshots.sh >> ~/log/job_`date +%Y-%m-%d`.log 2>&1
This crontab entry does the following:
- Runs at 11:30 PM every day (
30 23 * * *) - Executes the script using zsh
- Appends the output to a log file with today’s date
- Redirects both stdout and stderr to the log file (
2>&1)
Conclusion
With this setup, your screenshots will be automatically organized and archived daily. Your main screenshots folder will remain uncluttered, while you maintain easy access to your recent captures. The dated archive folders in Google Drive ensure that you can always find older screenshots when needed.
Remember to adjust the paths in the shell script to match your Google Drive File Stream setup. Happy screenshot managing!
For more tips and insights on security and log analysis, follow me on Twitter @Siddhant_K_code and stay updated with the latest & detailed tech content like this.
Source link
lol