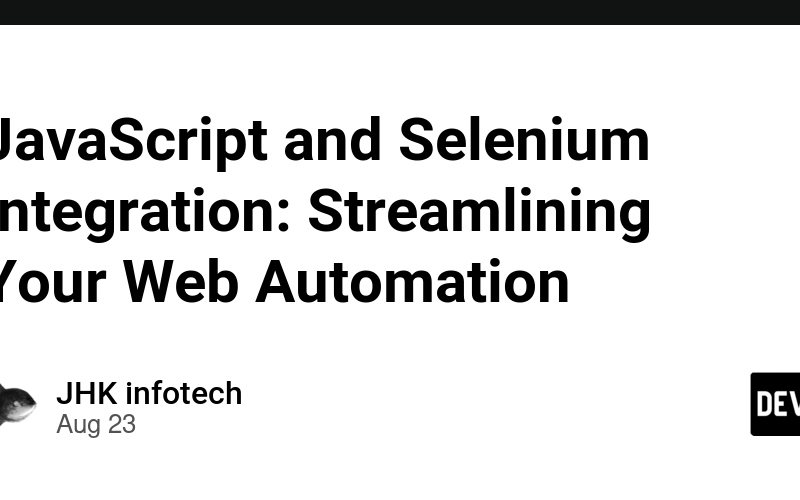Introduction
In today´s fast-paced digital world, it is necessary to guarantee that web applications work with the highest quality and efficiency possible. Web Automation Testing holds a crucial role in CI/CD, where developers verify their application performance and Ux rightly. While the internet offers a multitude of web automation tools, Selenium remains one of the most powerful and multipurpose frameworks available when used with JavaScript, it provides the best help you can get to write automated tests.
Selenium is an open-source software testing tool that automates web browsers. It is written in generic programming languages and has native support for most of the popular programming languages, however, because js nowadays powers almost everything on the internet with modern web technologies it has become a natural choice for many developers. With JavaScript as one popular language that is being used both for client-side and server-side development, it makes writing dynamic automation scripts quite easier with much-needed efficiency using a comprehensive ecosystem of libraries available.
The main point of this article is to guide you on how to Integrate JavaScript with Selenium which will be very helpful for your automation experience in web applications. In this article, we will go over the basics of Selenium, how to set up your environment as a tester for automated web browser testing along with some examples using JavaScript that can improve our strategies on tests.
Setting Up Your Environment
Before you edit JavaScript and use Selenium, the first thing you need to do is set up your development environment. This consists of installing the required utilities and configuration, your system should be able to work perfectly with Selenium along with Javascript. These steps will prepare you to write and run your automation scripts.
1. Installing Node.js and NPM
Node.js is a JavaScript runtime built on Chrome’s V8 engine which allows you to execute javascript code outside of browsers. Node has NPM (Node Package Manager) comes with Node.js and allows you to install and manage JavaScript libraries and packages.
- Download and Install Node.js: Go to the official Node.js your_os and download the installer from the js site The installer also includes Node.js and NPM.
-
Check Installation: After the installation, open your terminal or command prompt and type the following commands to check the node version. That Node.js and NPM are installed properly:
node -v
npm -v
2. Installing Selenium WebDriver
Selenium WebDriver is a tool that communicates with web browsers for doing commands. You can install it using NPM.
-
Create a New Project Directory: Navigate to your desired location and create a new directory for your project.
mkdir selenium-js-project
cd selenium-js-project -
Initialize a New Node.js Project: Run the following command to create a package.json file, which will manage your project’s dependencies:
npm init -y -
Install Selenium WebDriver: Use NPM to install the Selenium WebDriver package:
npm install selenium-webdriver
3. Setting Up a JavaScript Testing Framework
To write and execute your test scripts, you’ll need a testing framework. Mocha and Jest are two popular choices that work well with Selenium.
-
Install Mocha: For Mocha, run:
npm install mocha --save-dev -
Install Jest: For Jest, run:
npm install jest --save-dev -
Configure Your Testing Framework: Depending on your choice of testing framework, you might need to configure it. For Mocha, you can add a test script to your package.json:
"scripts": {
"test": "mocha"
}
4. Selecting and Installing a Browser Driver
A browser driver is necessary for Selenium to communicate with multiple web browsers. Most used for Google Chrome is Chromium WebDriver
- Download ChromeDriver: Download ChromeDriver Visit this page for the download and select what’s compatible with your browser.
- Install ChromeDriver: Unzip the download file and put an executable in a PATH of your system. Or specify the path in your Selenium script.
5. Verifying Your Setup
To ensure everything is set up correctly, create a simple test script to verify the installation.
- Create a Test File: Create a file named test.js in your project directory with the following content:
const { Builder, By } = require('selenium-webdriver');
(async function example() {
let driver = await new Builder().forBrowser('chrome').build();
try {
await driver.get('http://www.google.com');
console.log(await driver.getTitle()); // Should print "Google"
} finally {
await driver.quit();
}
})();
-
Run Your Test: Execute the script using Node.js:
node test.js
If everything is set up correctly, you should see the title of the Google homepage printed on your console.
Selenium with JavaScript — Basic Concepts
Understanding Selenium WebDriver
The Selenium WebDriver — the heart of our Selenium framework that is used to automate interactions with web browsers. Programming interface to control browser behavior and retrieve data from a web page. WebDriver interacts directly with the browser and it allows you to simulate real user interaction like clicking on buttons, entering text into input boxes, or navigating from one page to another.
Selenium Commands and Functions
Selenium WebDriver provides a rich set of commands and functions to interact with web elements as well as control browser behavior. These methods are useful for locating elements (findElement, findElements), taking actions on those located elements (click, sendKeys), and performing browser navigation tasks(get, navigate). Anybody who wants to automate web testing in a true sense should master these commands so that their scripts are good enough and proper for all scenarios.
Your First Automation Script
Creating a Simple Test Case
Create your First Selenium JavaScript Automation Test Case Which includes initializing the WebDriver, opening a web page, and doing some action. A common initial test may indeed open a web page, and then check that the title of it got printed. This is the foundational step to understanding how Selenium works with browsers.
Interacting with Web Elements
After having a basic test case the next thing you will do is interact with web elements on the page. Selenium has methods to search elements by ID, class name, or other attributes as well. Once an element is found you can operate on it like, by clicking buttons, entering text into form fields, or selecting options from dropdowns. With these interactions, you can create powerful automation scripts so if want to master it go ahead.
Handling Browser Navigation
Most of the time we have to do web automation which will include navigating through multiple pages or performing some actions that change the state of the page. In Selenium browser navigation can be handled using methods such as back(), forward(), and refresh(); Additionally, you can use get() to open a new URL and navigate() to move between pages, ensuring your automation scripts can follow complex user journeys and test various scenarios.
Advanced Selenium Features
Using Explicit and Implicit Waits
One of the keys to reliably working with dynamic web content is active waiting. While implicit waits automatically wait for the given element before throwing an exception, explicit waits allow waiting for a given condition to be true, for example, until the specified element becomes present or visible. With this tool, you can avoid many of the issues related to timing and page loading, making sure your tests always run successfully and consistently.
Managing Cookies and Sessions
Working with automation scripts often requires simulating your end-users authenticating and serving them personalized content in these cases. Selenium offers a broad range of methods to manage your cookies, including adding, deleting, getting, etc. Using cookies and session data, you can simulate logging in as a certain user, keeping the state across requests, and testing different user behavior patterns with more efficiency.
Taking Screenshots and Capturing Logs
Another essential part of both feedback and debugging is obtaining a visual understanding of why a test failed and what the tested application did at this moment. Selenium allows screenshots at any time during the test, including an open browser window screen, which will help you quickly see where things went wrong. Moreover, getting browser logs lets you access console errors, identify active network requests, and optimize your test scripts in the feature.
Effective Web Automation Best Practices
Structuring Your Test Code
To keep the test code clean and consistent, you should organize your tests. Organize your test cases with a clear structure by putting them into separate files or modules depending on their functionality, component/page. Encapsulate page interactions and prevent code duplication with Page Object Models With this method in place, my tests are a lot easier to maintain and work on as I keep updating them while my app continuously grows.
Handling Dynamic Content
Automation can be more difficult when there are dynamic contents like elements that load asynchronously or change regularly. The second step is to use explicit waits for the dynamic element which makes our way of functioning easy halting until the specific element becomes available. Use techniques such as Waiting for Particular Conditions or Expected Conditions to handle dynamic content and help in flaky test avoidance.
Debugging and Getting the Standard Errors
Debugging is a key part of understanding what went wrong and hunting down failures in your tests, so you can improve test reliability. Using the browser developer tools is a very useful way to inspect elements and understand their behavior. Integrate good logs in your tests allowing you to not lose any of the information that might help troubleshoot an issue. If problems do emerge, begin to break down the various components and test them in isolation to identify what is at fault while verifying your automation scripts are functioning as anticipated.
Integrating with CI/CD PIPELINES
Configuring Selenium Tests with Continuous Integration
Putting your Selenium tests into a Continuous Integration (CI) pipeline ensures the execution of test cases after codebase changes are entered. The first thing you want is to have your CI tool launch Selenium tests as part of the build process.
This usually requires you to prepare your test environment: + install dependencies (like Selenium WebDriver and browser drivers) + define how tests are being executed in the configuration file of CI a_PIPE() Moreover, Need extra work for parallelization.
Jenkins or GitHub Actions for Automated Test Runs
Jenkins and GitHub Actions are popular CI/CD tools that allow Selenium tests to be run automatically. Jenkins — a pipeline job that includes steps for installing dependencies, executing your Selenium tests, and reporting the results.
Set Jenkins to trigger the job each time a code is committed and pulled. For GitHub Actions, easy to define a workflow YAML file (installs dependencies/ runs tests/reportsresultsannis) With these two tools, you will have the ability to integrate Selenium testing into your CI/CD process, so that you can continuously validate your web application.
Case Studies and Examples
Real-World Use Cases of JavaScript and Selenium Integration
A lot of Web automation and testing packages use this technology nowadays, it is great when used along with Selenium to get the front end automated. Selenium allows integration with JavaScript. For example, e-commerce websites use it to automate checkout processes and validate product searches as well as perform seamless user interactions.
Below are a few use cases where financial services companies rely on Selenium for automated testing of their online banking features and transaction processes. In these real-life scenarios, we can see the use of JavaScript and Selenium to make testing workflows more efficient as well as provide ways how you could improve your manual test runs by obeying the Enhance QAs tool.
Sample Projects and Code Snippets
To illustrate the practical application of JavaScript with Selenium, consider the following sample projects and code snippets:
1. Automated Login Test:
const { Builder, By } = require('selenium-webdriver');
(async function loginTest() {
let driver = await new Builder().forBrowser('chrome').build();
try {
await driver.get('https://example.com/login');
await driver.findElement(By.id('username')).sendKeys('testuser');
await driver.findElement(By.id('password')).sendKeys('password');
await driver.findElement(By.id('loginButton')).click();
console.log('Login test completed');
} finally {
await driver.quit();
}
})();
2. Form Submission and Validation:
const { Builder, By } = require('selenium-webdriver');
(async function formTest() {
let driver = await new Builder().forBrowser('chrome').build();
try {
await driver.get('https://example.com/form');
await driver.findElement(By.name('firstName')).sendKeys('John');
await driver.findElement(By.name('lastName')).sendKeys('Doe');
await driver.findElement(By.id('submit')).click();
let message = await driver.findElement(By.id('confirmation')).getText();
console.log('Confirmation message:', message);
} finally {
await driver.quit();
}
})();
These examples demonstrate fundamental automation tasks and how JavaScript can be used to script interactions with web applications using Selenium. They serve as a starting point for developing more complex automation scenarios tailored to specific testing needs.
Conclusion
By combining JavaScript with Selenium you develop a very powerful solution for web automation which allows you to create efficient, reliable, and scalable test scripts. Combine the power of Selenium and the flexibility of JavaScript to automate all your testing, manage dynamic web content, and be in line with CI/CD pipelines.
Over this guide, we have looked at the key concepts of Selenium with JavaScript and how to get everything set up on your machine as well as how you can write test cases both structurally & using more advanced features. We have seen how to keep test scripts efficient and used in conjunction with CI systems like Jenkins+GitHub Actions.
Implementing these principles in your applications gives you thorough tests, and is more automated leading to better-quality web apps. Being able to automate repetitive tasks, handle intricate user interactions, and have fast feedback on code changes can greatly enhance your development operations as well as increase the reliability levels of the application.
As you learn more and use WebDriver to program in JavaScript, keep an eye on new features that are added or updated so your viciousness holds its strength as the web difference. Your testing framework will be effective and work suitably for solving the problems of modern web applications.
Source link
lol