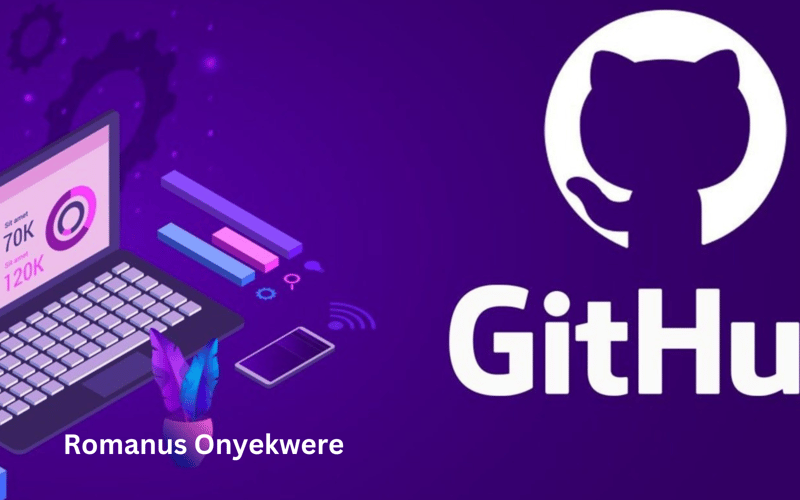- Git is a distributed version control system used to track changes in source code during software development.
- It allows multiple developers to collaborate on a project, manage different versions of the code, and maintain a history of changes.
- It helps in tracking code and who made the changes
What Does Git Do ? - Manage projects with Repositories
- Clone a project to work on a local copy
- Control and track changes with Staging and Committing
- Branch and Merge to allow for work on different parts and versions of a project
- Pull the latest version of the project to a local copy
- Push local updates to the main project
Working With Git
Initialize Git on a folder, making it a Repository
- Git now creates a hidden folder to keep track of changes in that folder
- When a file is changed, added or deleted, it is considered modified
- You select the modified files you want to Stage
- The Staged files are Committed, which prompts Git to store a permanent snapshot of the files
- Git allows you to see the full history of every commit.
- You can revert back to any previous commit.
-
Git does not store a separate copy of every file in every commit, but keeps track of changes made in each commit!
-
GitHub is a web-based platform that uses Git for version control and collaboration.
-
It provides a place to store Git repositories online, along with tools for collaboration, such as issue tracking and pull requests
-
Git is not the same as GitHub.
-
GitHub makes tools that use Git.
Step 1; Install Git
On Google browser, type git-scm.com/download
Click on Windows, Linux or Mac depending on your versionfor Download
-
Click 32-bit or 64 Git depending on your system RAM for window setups
-
Wait for the download to complete

Using Git With Command Line -
To start using Git, we are first going to open up our Command shell.
-
For Windows, you can use Git bash, which comes included in Git for Windows. For Mac and Linux you can use the built-in terminal.
-
The first thing we need to do is to check if Git is properly installed:
- Now let Git know who you are.
- This is important for version control systems, as each Git commit uses this information
- Change the user name and e-mail address to your own. You will probably also want to use this when registering to GitHub later on.
Creating Git Folder
- Now, let’s create a new folder for our project

- mkdir—- make a new directory
- cd——- changes the current working directory
- Now that we are in the correct directory.
- We can start by initializing Git!
- If you already have a folder/directory you would like to use for Git
- Navigate to it in the command line, or open it in your file explorer, right-click and select Git Bash
Initialize Git - Once you have navigated to the correct folder, you can initialize Git on that folder
- First Git Repository is just created
- Git now knows that it should watch the folder you initiated it on.
- Git creates a hidden folder to keep track of changes.
Step 2; Git New Folder - You just created your first local Git repository. But it is empty.
- So let’s add some files, or create a new file using your favourite text editor.
- Then save or move it to the folder you just created
- For this example, I am going to use a simple HTML file like this
<!DOCTYPE html>Hello Romanus!
Hello Romanus!
This is the first assignment on Github.
- Save it to our new folder as index.html.
- Go back to the terminal and list the files in the current working directory
-
Then I check the Git status and see if it is a part of the repository
-
Now Git is aware of the file, but has not added it to our repository!
-
Files in the Git repository folder can be in one of 2 states
-
Tracked – files that Git knows about and are added to the repository
-
Untracked – files that are in your working directory, but not added to the repository
** Open Another Folder** -
At the top right corner of Vscode
-
On the dropdown, Click Open folder
-
Scroll down and right-click on the space marked with the empty annotation

-
You will see small box with lots of icon
-
Take your cursor down to New
-
To the right of the box, Click on folder Icon
-
The New folder is Created
-
Click on Select folder
-
Did you want to save the changes you make
-
Click on Connect to open the remote Repository

Step 3; Git Staging Environment -
One of the core functions of Git is the concepts of the Staging Environment and the Commit.
-
As I am working, I may be adding, editing and removing files.
-
But whenever finish a part of the work, I should add the files to a Staging Environment.
-
Staged files are files that are ready to be committed to the repository I am working on.
-
For now, I am done working with index.html.
-
So I can add it to the Staging Environment
git status -
On branch master
-
No commits yet
-
Changes to be committed:
-
(use “git rm –cached …” to unstaged)
-
new file: index.html
Source link
lol