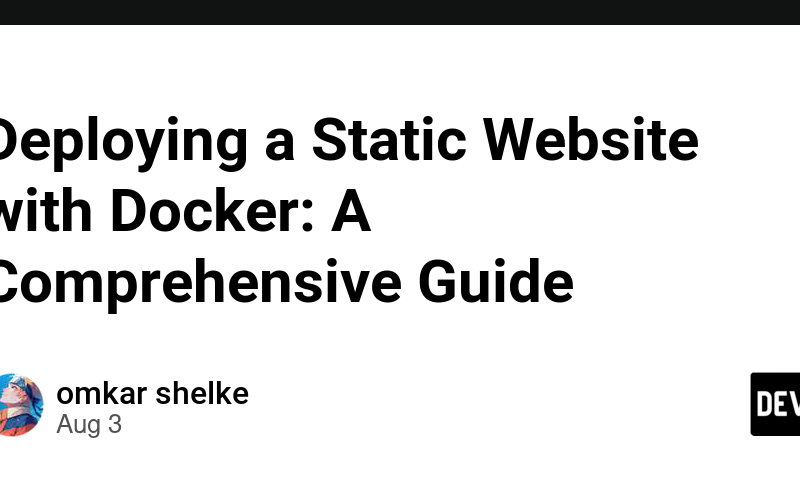Introduction
Welcome to the Epic Characters Static Website Deployment Guide! This tutorial will walk you through the process of deploying a static website using Docker. We’ll cover every aspect of the Dockerfile and the Docker commands required to containerize and deploy the website, which showcases characters from various popular series. The goal is to provide a thorough understanding of each step involved.
Prerequisites:
- Basic knowledge of HTML.
- Familiarity with GitHub commands.
- Understanding of Docker commands
Note: Please download the GitHub repository to your system for reference. The repository contains the static website code and resources needed for deployment.
Dockerfile
FROM nginx
WORKDIR /usr/share/nginx/html
RUN apt-get update &&
apt-get install git -y &&
rm -rf * &&
git clone https://github.com/omkar-shelke25/Manga-Characters-static-web-deploy-by-docker-file.git .
EXPOSE 8080
CMD ["nginx", "-g", "daemon off;"]
1. Base Image
FROM nginx
Description:
-
FROMsets the base image for the Docker container. We use the official Nginx image, which includes a pre-configured Nginx web server.
Detailed Insight:
-
Nginx Image: The official
nginximage is maintained by Docker and provides a minimal environment with Nginx pre-installed. Nginx is renowned for its high performance and low resource usage, making it a preferred choice for serving static files. - Image Layers: Docker images are built in layers, starting with a base image. Each layer represents a change or addition, such as installing software or copying files.
2. Working Directory
WORKDIR /usr/share/nginx/html
Description:
-
WORKDIRsets the working directory inside the container. This is where the static files will be served from.
Detailed Insight:
- Purpose: By setting a working directory, you ensure that all subsequent commands are executed in this context. This is particularly useful for organizing and managing files within the container.
-
Default Nginx Directory: Nginx serves static files from
/usr/share/nginx/htmlby default, so setting this as the working directory aligns with Nginx’s configuration.
3. Install Git and Clone Repository
RUN apt-get update &&
apt-get install git -y &&
rm -rf * &&
git clone https://github.com/omkar-shelke25/Manga-Characters-static-web-deploy-by-docker-file.git .
Description:
-
RUNexecutes commands in a new layer on top of the current image. This command updates package lists, installs Git, removes any existing files, and clones the Git repository into the working directory.
Detailed Insight:
-
apt-get update: Updates the list of available packages and their versions, but does not install or upgrade any packages. -
apt-get install git -y: Installs Git, which is necessary for cloning the repository. The-yflag automatically confirms the installation. -
rm -rf *: Deletes all files in the working directory to ensure there are no conflicts with the files being cloned. -
git clone <repository-url> .: Clones the specified Git repository into the current directory (.). The repository contains the static website files.
4. Expose Port
EXPOSE 8080
Description:
-
EXPOSEinforms Docker that the container will listen on port 8080 at runtime.
Detailed Insight:
-
Purpose:
EXPOSEis used for documentation purposes and to indicate which ports the container will use. It does not publish the port; this is done with the-poption when running the container. - Default Port: Nginx typically listens on port 80, but in this setup, we’re using port 8080 to avoid conflicts with other services.
5. Command to Run Nginx
CMD ["nginx", "-g", "daemon off;"]
Description:
-
CMDspecifies the default command to run when the container starts. Here, it starts Nginx in the foreground.
Detailed Insight:
-
nginx -g 'daemon off;': Runs Nginx in the foreground. By default, Nginx runs as a background process (daemon). This command prevents it from detaching, ensuring the container keeps running.
Docker Commands Explained
1. Build the Docker Image
docker build . -t manga-v1
Description:
-
docker buildcreates a Docker image from the Dockerfile located in the current directory.
Detailed Insight:
-
Context: The
.specifies the build context, which is the current directory. Docker sends this context to the Docker daemon, which then builds the image based on the Dockerfile. -
Tagging:
-t manga-v1tags the built image with the namemanga-v1. This makes it easier to reference the image in subsequent commands.
2. Run the Docker Container
docker run -dit --name server1 -p 8080:8080 -P manga-v1
Description:
-
docker runcreates and starts a container from the specified image.
Detailed Insight:
-
Detached Mode:
-druns the container in the background (detached mode), allowing the terminal to be freed up for other commands. -
Interactive and TTY:
-iand-tkeep STDIN open and allocate a pseudo-TTY, respectively. This is useful for debugging and interactive sessions but might not be necessary for this use case. -
Container Naming:
--name server1gives the container a human-readable name. This helps in managing and identifying containers. -
Port Mapping:
-p 8080:8080maps port 8080 of the host machine to port 8080 of the container, making the web server accessible from the host. -
Automatic Port Mapping:
-Pmaps all exposed ports to random ports on the host. In this case, it’s redundant since we are already specifying port mappings.
Then final output is…
Summary
Following these steps will help you containerize and deploy a static website using Docker and Nginx. Docker ensures consistency and ease of deployment across various environments.
Source link
lol