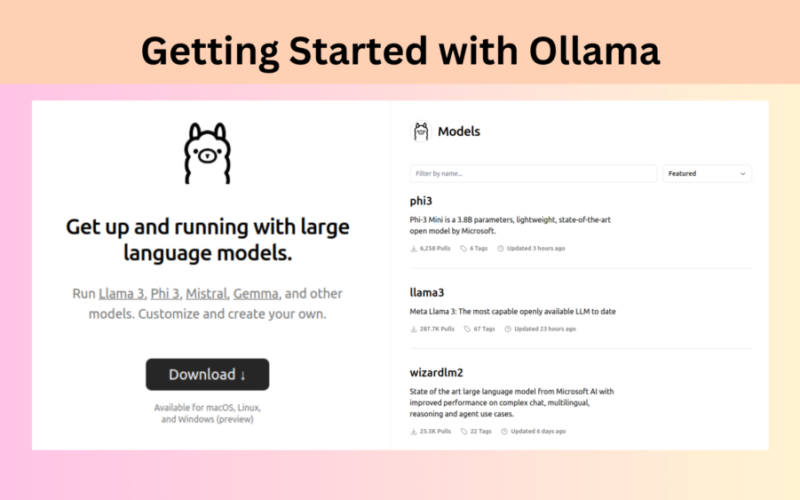Fragments are a crucial component in Android development, providing a modular and reusable architecture for creating dynamic user interfaces. A fragment represents a portion of a user interface within an activity, allowing for more flexible and manageable UI designs, especially on larger screens. This article will guide you through the fundamentals of fragments in Java, their lifecycle, and how to implement them in your Android projects.
Understanding Fragment Lifecycle:
A fragment’s lifecycle is closely tied to the lifecycle of its host activity but with additional states. Here are the key stages:
- onAttach(): Called when the fragment is first attached to its context.
- onCreate(): Called to initialize the fragment.
- onCreateView(): Called to create the fragment’s UI.
- onActivityCreated(): Called when the host activity has been created.
- onStart(): Called when the fragment becomes visible.
- onResume(): Called when the fragment is ready to interact with the user.
- onPause(): Called when the fragment is no longer in the foreground.
- onStop(): Called when the fragment is no longer visible.
- onDestroyView(): Called to clean up resources associated with the view.
- onDestroy(): Called to clean up resources associated with the fragment.
- onDetach(): Called when the fragment is detached from its context.
Implementing Fragments
Step 1: Create a Fragment Class
To create a fragment, extend the Fragment class and override necessary lifecycle methods.
public class MyFragment extends Fragment {
@Nullable
@Override
public View onCreateView(@NonNull LayoutInflater inflater, @Nullable ViewGroup container, @Nullable Bundle savedInstanceState) {
// Inflate the layout for this fragment
return inflater.inflate(R.layout.fragment_my, container, false);
}
}
Step 2: Define the Fragment Layout
Create an XML layout file for the fragment (e.g., fragment_my.xml) in the res/layout directory.
<?xml version="1.0" encoding="utf-8"?>
<LinearLayout xmlns:android="http://schemas.android.com/apk/res/android"
android:layout_width="match_parent"
android:layout_height="match_parent"
android:orientation="vertical"
android:padding="16dp">
<TextView
android:id="@+id/textView"
android:layout_width="wrap_content"
android:layout_height="wrap_content"
android:text="Hello, Fragment!"
android:textSize="18sp"/>
</LinearLayout>
Step 3: Add the Fragment to an Activity
In your activity’s layout XML file, use a FragmentContainerView to define where the fragment will be placed.
<androidx.fragment.app.FragmentContainerView
android:id="@+id/fragment_container"
android:layout_width="match_parent"
android:layout_height="match_parent"/>
Step 4: Display the Fragment in the Activity
In your activity, use FragmentManager to add or replace the fragment within the FragmentContainerView.
public class MainActivity extends AppCompatActivity {
@Override
protected void onCreate(Bundle savedInstanceState) {
super.onCreate(savedInstanceState);
setContentView(R.layout.activity_main);
if (savedInstanceState == null) {
getSupportFragmentManager().beginTransaction()
.replace(R.id.fragment_container, new MyFragment())
.commit();
}
}
}
Source link
lol