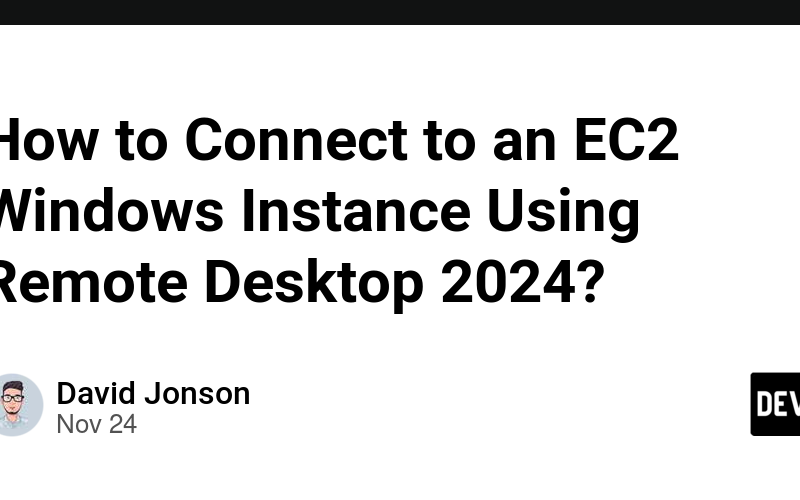Amazon Elastic Compute Cloud (EC2) is one of the most versatile services offered by Amazon Web Services (AWS), allowing users to run virtual servers, known as instances, in the cloud. Among these, Windows-based EC2 instances are particularly useful for running Microsoft-specific applications, hosting websites, or providing remote desktop environments for team members.
One of the most common methods for accessing and managing Windows-based EC2 instances is through the Remote Desktop Protocol (RDP). In this article, we’ll explore how to connect to an EC2 Windows instance using Remote Desktop, covering everything from prerequisites and setup to troubleshooting and security practices.
Prerequisites
Before establishing a remote desktop connection, ensure you meet the following prerequisites:
AWS Account: You need an active AWS account.
Running Windows EC2 Instance: You must have already launched a Windows-based EC2 instance on AWS.
Key Pair Access: The private key file (e.g., key.pem) generated during instance creation is required to retrieve the instance’s administrator password.
Remote Desktop Client Installed:
On Windows, the Remote Desktop Connection tool is built-in.
On macOS, install Microsoft Remote Desktop from the App Store.
On Linux, use RDP clients like Remmina.
Security Group Configured for RDP: Ensure your EC2 security group allows inbound traffic on port 3389.
Step 1: Launch a Windows EC2 Instance
If you haven’t already set up an EC2 Windows instance, follow these steps:
Log in to the AWS Management Console.
Navigate to EC2 Dashboard and click Launch Instance.
Select a Windows Amazon Machine Image (AMI), such as Windows Server 2019 Base.
Choose an instance type. For testing or minimal workloads, a t2.micro instance may suffice (free-tier eligible).
Configure instance details, including networking and storage.
Create or choose an existing key pair to securely connect to the instance.
Launch the instance and wait until it enters the “running” state.
Step 2: Retrieve Instance Details
After launching the instance, retrieve the information required for connection:
- Public IP or DNS Name
Open the Instances section in the EC2 Dashboard.
Select your instance and note the Public IPv4 Address or Public DNS from the instance details. - Administrator Password
To retrieve the password for the default Administrator account:
In the EC2 Dashboard, select the instance.
Click Actions > Security > Get Windows Password.
Upload your private key file (e.g., key.pem).
Decrypt the password and save it for later use.
Step 3: Configure and Open Remote Desktop
On Windows:
Open the Remote Desktop Connection tool by typing mstsc in the Start Menu search bar.
Enter the public IP or DNS name of your instance in the Computer field.
Click Connect.
On macOS:
Open Microsoft Remote Desktop.
Click Add PC and enter the public IP or DNS name in the PC Name field.
Save the configuration and double-click it to initiate the connection.
On Linux:
Use an RDP client like Remmina or FreeRDP.
Enter the public IP or DNS name, username (Administrator), and password.
Step 4: Log In to the Instance
When prompted, authenticate using the following credentials:
Username: Administrator
Password: The decrypted password retrieved in Step 2.
Accept any security warnings about the identity of the remote machine, and you’ll be logged into the Windows desktop of your EC2 instance.
Troubleshooting Common Issues
If you encounter problems connecting to your Windows EC2 instance, consider the following solutions:
- Verify Security Group Rules
Ensure the instance’s security group allows inbound traffic on port 3389:
In the AWS Console, navigate to Security Groups under EC2.
Locate the security group attached to your instance.
Add an inbound rule for RDP:
Protocol: TCP
Port Range: 3389
Source: Your IP address or 0.0.0.0/0 (not recommended for security reasons).
- Check Instance State
Ensure the instance is in a “running” state. Stopped instances cannot be accessed via RDP.
3. Verify Public IP Accessibility
Ensure the instance has a public IP or Elastic IP assigned and that your network allows outbound traffic on port 3389.
**
- Reboot the Instance**
If the connection stalls or freezes, try rebooting the instance from the AWS Console.
Security Best Practices
While RDP is a convenient way to manage Windows EC2 instances, it also poses security risks if not properly configured. Follow these best practices to secure your connection:
1. Restrict RDP Access
Limit the source IP range in your security group to only trusted IP addresses. Avoid using 0.0.0.0/0, as this opens the instance to anyone on the internet.
2. Change the RDP Port
Change the default RDP port (3389) to a custom port to reduce the likelihood of automated attacks.
3. Enable Multi-Factor Authentication (MFA)
Use MFA for your AWS account to prevent unauthorized access to your AWS resources.
4. Use a Bastion Host
Instead of exposing your instance directly to the internet, use a bastion host as an intermediary for RDP access.
5. Apply Updates Regularly
Ensure your Windows instance receives regular updates to address vulnerabilities.
Optimizing RDP Performance
For a smoother remote desktop experience, consider optimizing the following settings:
Adjust Display Settings: Lower the resolution and color depth in the RDP client.
Disable Unnecessary Features: Turn off printer redirection, clipboard sharing, and other non-essential options.
Improve Network Performance: Use the “Low-Speed Connection” option in the RDP client.
Alternatives to RDP
While RDP is the default method for connecting to Windows instances, AWS offers alternative tools for remote management:
AWS Systems Manager Session Manager: Enables shell-based management of instances without needing an RDP connection.
Third-Party Tools: Software like AnyDesk or TeamViewer provides additional remote access options.
Conclusion
Connecting to an EC2 Windows instance using Remote Desktop is a straightforward process that allows you to leverage the power of AWS for a wide range of tasks. By following the steps outlined in this guide, you can establish a secure and efficient connection, troubleshoot common issues, and apply best practices for long-term success.
AWS’s flexibility and scalability, combined with the convenience of RDP, make it an essential tool for businesses and developers managing Windows environments in the cloud.
Source link
lol