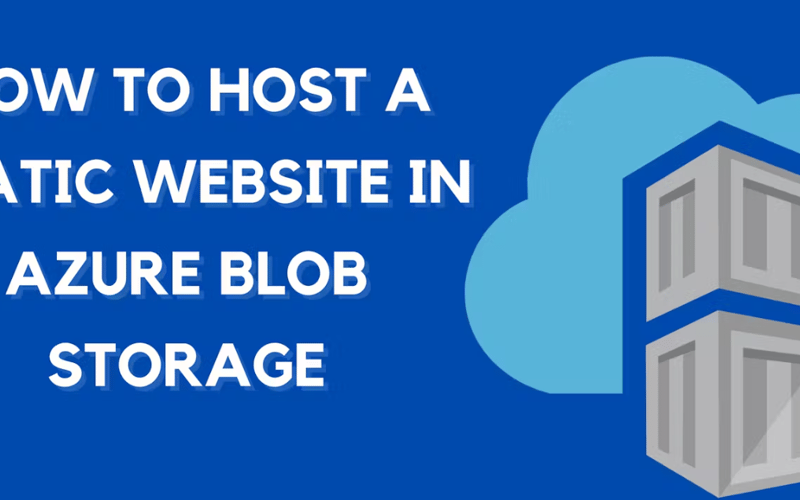Hosting a static website on Azure Blob Storage is a straightforward process. Here’s a step-by-step guide,
Step 1: Create a Storage Account
- Login to Azure Portal: Go to the Azure Portal.
- Create a Storage Account:
- Navigate to “Storage accounts” and click “Create”.
- Fill in the necessary details (Subscription, Resource Group, Storage account name, etc.).
- Choose the Performance and Replication options as per your needs.
- Click “Review + create” and then “Create”.
Step 2: Enable Static Website Hosting
- Navigate to the Storage Account: Once created, go to your storage account.
- Enable Static Website Hosting:
- In the left-hand menu, find the “Data management” section and click on “Static website”.
- Click on “Enabled”.
- Specify the “Index document name” (e.g., index.html).
- Optionally, specify the “Error document path” (e.g., 404.html).
- Click “Save”.
Step 3: Upload Your Website Files
- Access the $web Container: When you enable static website hosting, Azure creates a special container called $web.
- Upload Files:
- In the left-hand menu, under “Data storage”, click “Containers”.
- Click on the $web container.
- Click “Upload” and upload your static website files (e.g., index.html, styles.css, app.js, etc.).

Click on upload
Uploading in progress
Uploaded static website
Step 4: Access Your Website
- Find the URL:
- Go back to the “Static website” section under “Data management”.
- The “Primary endpoint” URL is your website’s URL.
- Navigate to this URL in your web browser to see your static website live.
By following these steps, you can host a static website on Azure Blob Storage effectively
Source link
lol