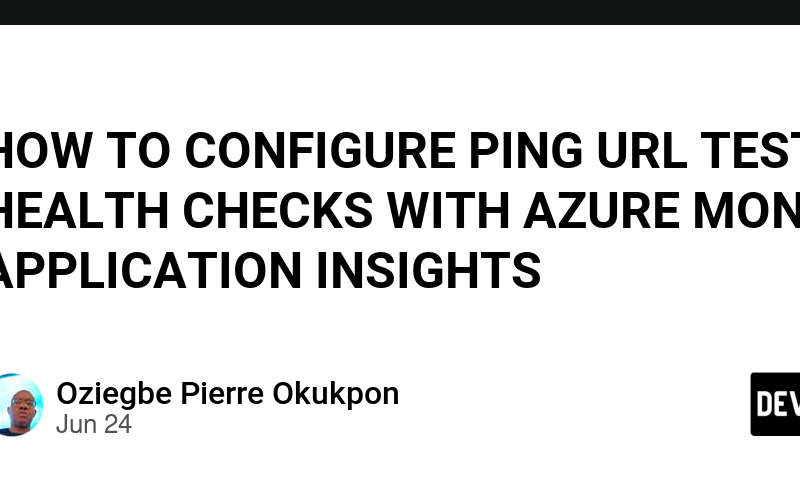Azure Monitor Application Insights offers powerful tools to monitor the availability and performance of your applications. One of its key features is the ability to configure URL ping tests and health checks to ensure that your web applications are running smoothly. This guide will walk you through the steps to set up these tests.
Prerequisites
• An active Azure subscription.
• An Application Insights resource created in your Azure portal.
Step-by-Step Guide
1. Navigate to Application Insights Resource
- Log in to the Azure Portal.
- In the left-hand menu, select Resource groups and then select the resource group containing your Application Insights resource.
- Select your Application Insights resource. In the example below, an instance labelled “Appi1” is to be created.
2. Configure Availability Tests
In the Application Insights resource menu, select Availability under the Investigate section.
3. Add a URL Ping Test
- Click on Add Test.
- In the Add Test pane, configure the following settings:
a. Test name: Enter a descriptive name for your test.
b. Test type: Select URL ping test.
c. URL: Enter the URL you want to test. Ensure it includes http:// or https://. In the example below, the url http://neverssl.com/ is the hypothetical example. - Test frequency:
Choose how often the test should run (e.g., every 5 minutes). - Test locations:
Select the geographic locations from which you want the test to be performed. You can choose multiple locations for a more comprehensive test. - Success criteria:
a. Timeout: Set the timeout period (e.g., 30 seconds).
b. HTTP response: Select the HTTP response codes that indicate a successful test (usually 200). - Click Create to add the URL ping test.
4. Monitor and Analyze Test Results
- Once your tests are set up, Azure Monitor will start running them at the configured frequency.
- To view the results, navigate to the Availability section in your Application Insights resource.
- You can see a summary of test results, including success rates and response times.
- Click on individual test results to get detailed information about test failures and response times.
5. Setting Up Alerts
- Go to the Alerts section in your Application Insights resource.
- Click on New Alert Rule.
- Define the condition for the alert.
- Configure the action group to specify what action should be taken when the alert is triggered (e.g., sending an email).
- Name your alert rule and click Create Alert Rule. in the example below, the trigger alert is an email message.
- A notification will be sent to confirm that this email will recieve alerts from the action group.
Configuring Ping URL tests and health checks with Azure Monitor Application Insights is a powerful method for ensuring the reliability and performance of your applications. By following the steps outlined in this guide, you can proactively monitor the availability and responsiveness of your web applications, identify potential issues before they impact users, and maintain high service standards.
Leveraging these tools will not only help you keep your applications running smoothly but also provide valuable insights into their performance, enabling you to make informed decisions and optimize your infrastructure effectively. With Azure Monitor Application Insights, you can achieve a robust monitoring solution that supports the continuous health and success of your applications.
Source link
lol