Today, we are going to discuss how to fix RustDesk not working on macOS. This tutorial will allow you to run the app and access it remotely.
If you have never heard of it, RustDesk is a remote desktop software, it is a free and open source tool. Just a heads-up, there have been some privacy concerns about the app, here are some more user opinions, more here. The official GitHub mentions that the app uses a server provided by Codext GmbH, a company based in Germany. I had recommended it once in a comment, but now I want to provide the information here to warn readers about potential security problems. There is a self-hosted version of the app, which may provide more privacy.
A little background on why I wanted to write this article. My friend wanted to use my MacBook to test his app via RustDesk. The problem is, the remote access tool didn’t work. The attempt to connect was successful, but RustDesk displayed a message that said “Connected, waiting for image”. It didn’t really display an error, and was just stuck on the screen.
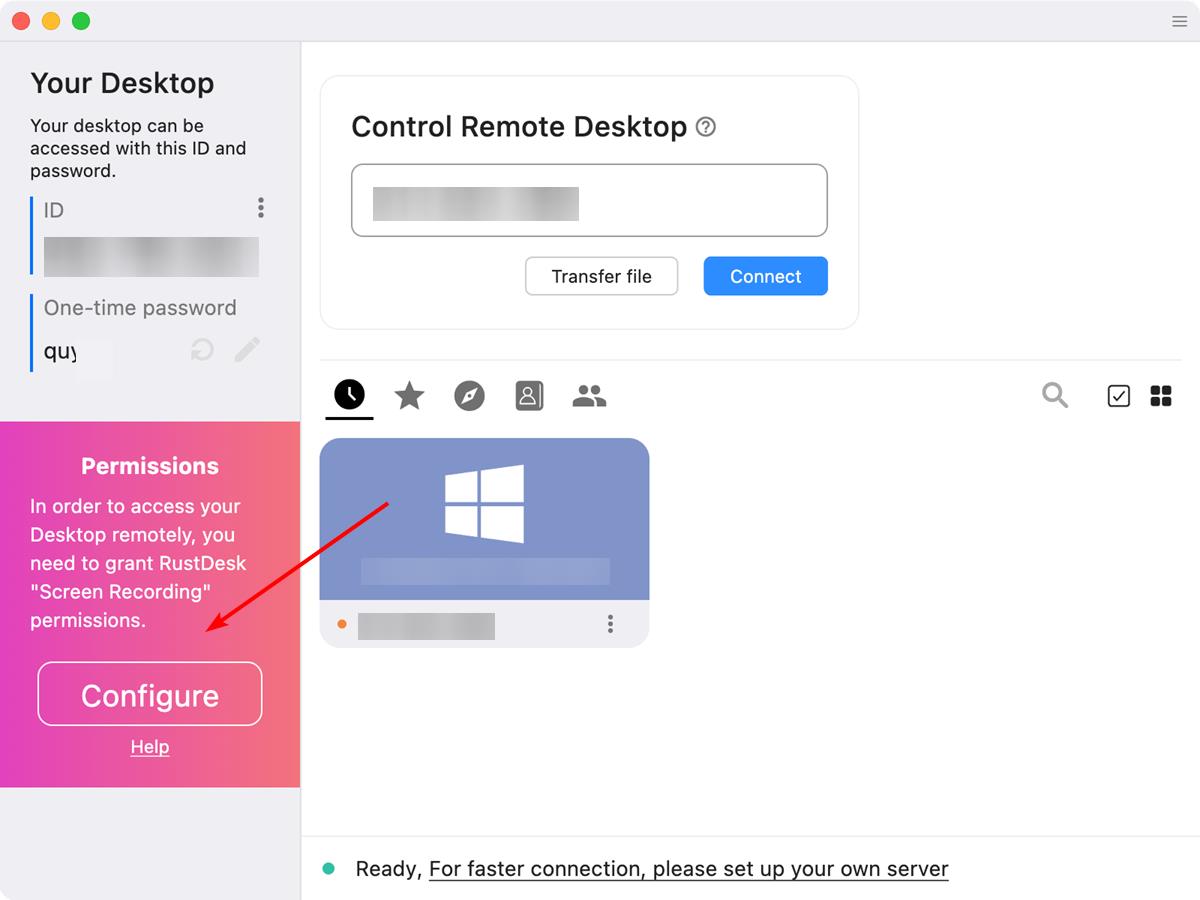
The sidebar on the left of the app displays a message that notifies users to configure macOS’ Settings to allow screen recording permissions. It is used for sharing the screen remotely. However, modifying the options under Privacy and Security, and Accessibility did not help. Rebooting the Mac after applying the settings didn’t fix the problem. Both of us were using the latest version of RustDesk, so there was no option to update the app.
After digging around the internet, I stumbled on to the documentation page on the application’s support website. The web page in question uses outdated screenshots, with the old System Preferences app. But the information on the page was useful, it mentioned that due to changes to some macOS security policy, the API that RustDesk uses for capturing input, and just below this section were two commands that are to be used in the Terminal, to grant accessibility and screen recording permissions via the Transparency, Consent, and Control Framework (TCC).
Note: Please ensure that RustDesk is installed on your Mac. Close the app before proceeding.
How to fix RustDesk not working on macOS
1. Open the Terminal.
2. Paste the following commands and press enter.
tccutil reset ScreenCapture com.carriez.RustDesk
3. Now, paste this command and press enter.
tccutil reset Accessibility com.carriez.RustDesk
4. Reboot your Mac.
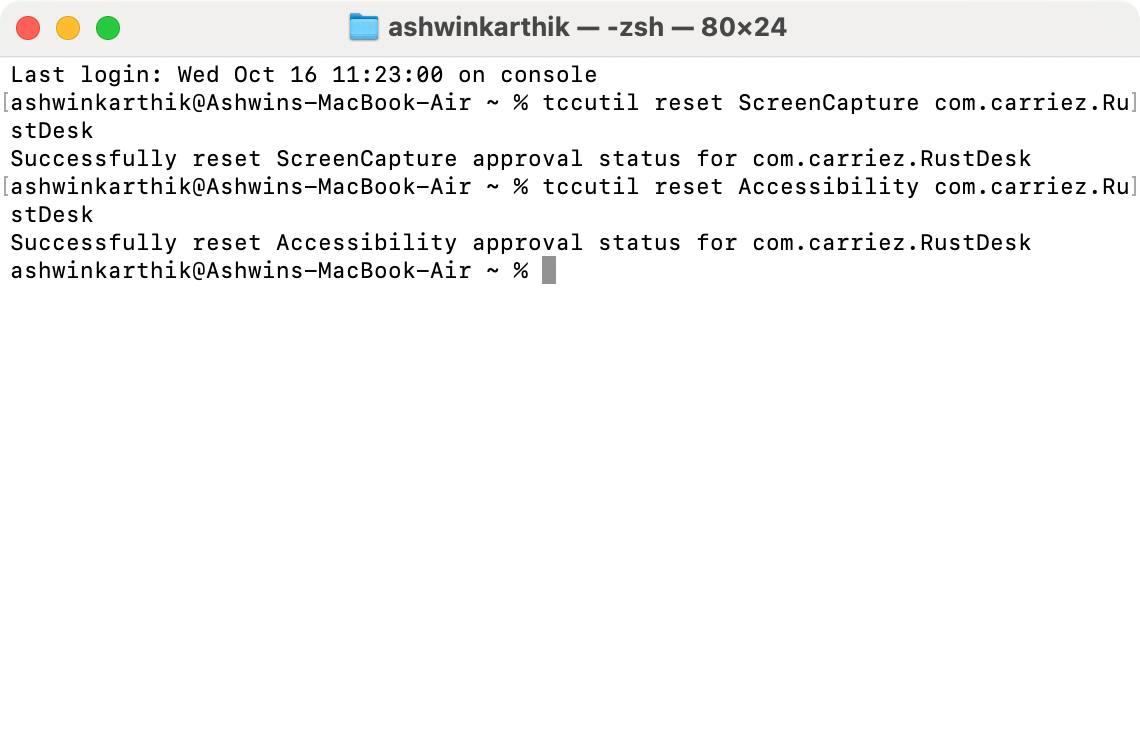
Keyboard and mouse not working on RustDesk for Mac?
Try opening RustDesk via a remote connection, and it should display the contents of the Mac’s screen. If your mouse and keyboard doesn’t work, you will need to manually enable an option under System Settings > Privacy and Security > Input Monitoring. Click on the + button and add RustDesk, and click the toggle next to the option. You should also enable the following option under: Privacy and Security > Accessibility > RustDesk.
Does RustDesk looked zoomed in? Here’s a fix
Now, there is one more issue that you may need to fix. The Mac’s screen may look like it’s zoomed in. To fix this, click on the downwards arrow icon in the RustDesk bar at the top of the screen. Click on the Monitor icon to access the display settings, and choose Scale adaptive. This should display the Mac’s display at your remote monitor’s correct resolution.
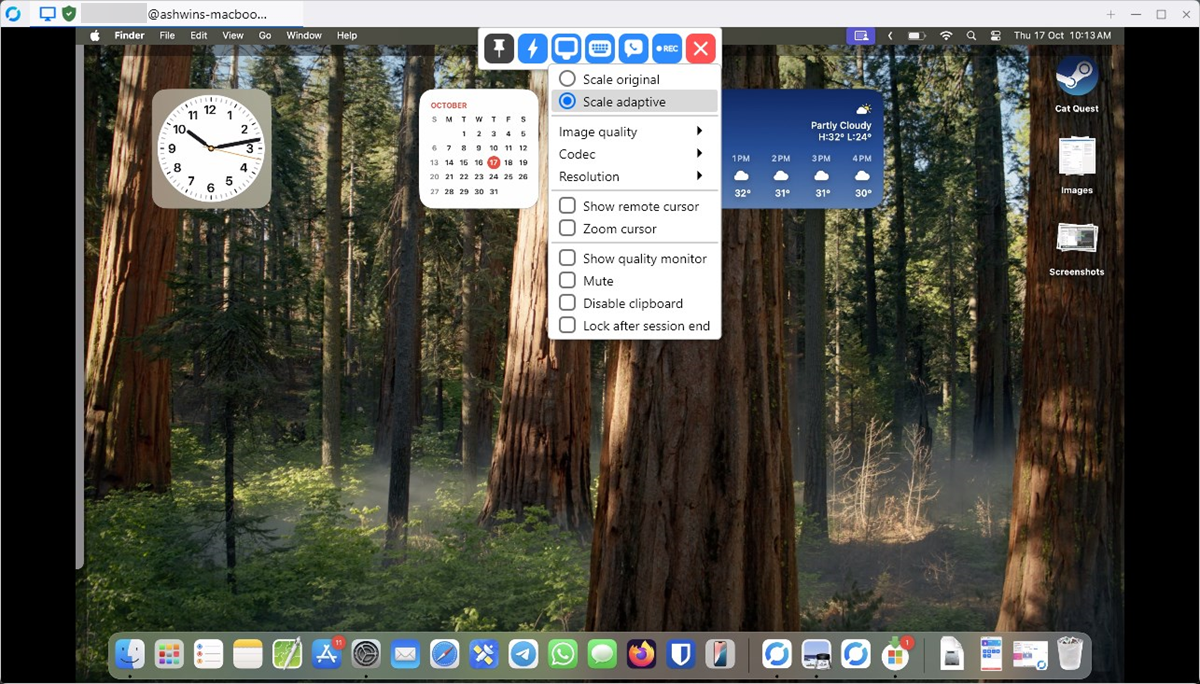
It took me over 30 minutes to solve these problems. Hopefully, this guide will help other users fix the issues faster.
Summary

Article Name
How to fix RustDesk not working on macOS
Description
Here’s how you can fix connectivity issues on RustDesk for macOS.
Author
Ashwin
Publisher
Ghacks Technology News
Logo

Advertisement
Source link
lol

