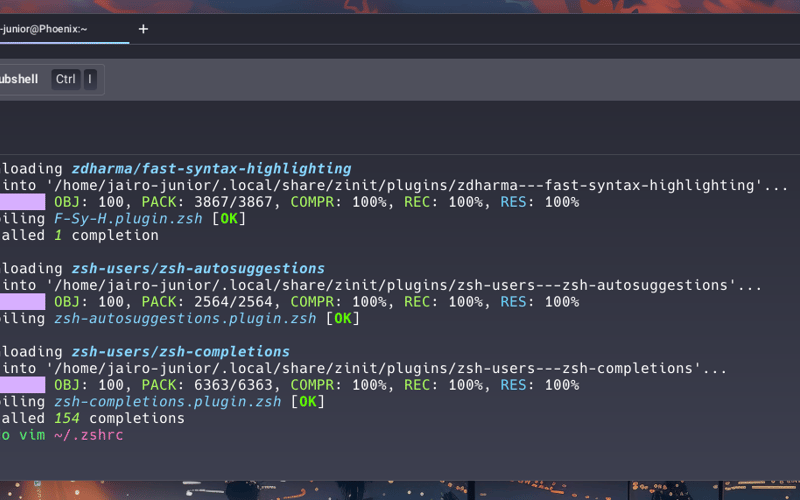Hello I’m Jairo a semi senior software engineer who works with Java and Kotlin and loves coding with the most beautiful IDE and Terminal of my team rs.
Today, I’m going to explain to You how
to make your terminal the best terminal ever, the most beautiful one.
WARP
First thing, we need to choose the best terminal app to do this, I usually use one called Hyper Term, but in the last months I’ve been using another one called Warp terminal, I started to use it because it is an AI powered terminal, basically we can use the terminal AI to get the best bash commands, and improve ours shell scripts and commands, that why I chose it for this tutorial. So we need to download it.
ZSH
ZSH is a Unix shell same as the bash but with it, we can use some good features to improve our terminal and it’s functions like a history of commands and highlights for us to know if we are writing the command right o no, that so good and help me a lot mainly when I need to use the CP command to copy something rs.
To download the ZSH we just need to follow the steps that is on the ZSH’s documentation, I’m using Ubuntu so for me is just run:
sudo apt install zsh
If you are using macOS, you can install with Homebrew
brew install zsh
If you’re using Windows, you can turn to Linux or Mac, it’s better to you for code, trust me rsrs.
Oh-My-ZSH
After to install ZSH we need to install the framework to improve the use of it. Here we’re going to use “Oh My ZSH” I really like this one, it’s so much easy to install some features and find docs for its on internet. To install it, you just need to run this piece of code: Just a remembering you need to have the GIT installed.
sh -c "$(curl -fsSL https://raw.githubusercontent.com/ohmyzsh/ohmyzsh/master/tools/install.sh)"
ZINIT
After install the OMZSH we need to install some plugins to use, for this we are going to install ZINIT that is a flexible plugin manager for Zshell to install it we need to run this code:
bash -c "$(curl --fail --show-error --silent --location https://raw.githubusercontent.com/zdharma-continuum/zinit/HEAD/scripts/install.sh)"
and after install add the plugins that we want in our .zshrc here we are going to use these:
zdharma/fast-syntax-highlighting
zsh-users/zsh-autosuggestions
zsh-users/zsh-completions
To add, we need to open our ~/.zshrc and paste the next code after the comment line “End of Zinit’s installer chunk”:
zinit light zdharma/fast-syntax-highlighting
zinit light zsh-users/zsh-autosuggestions
zinit light zsh-users/zsh-completions
After we paste, the code will be like this:
After this we just need to reload our terminal, you can just close your terminal and open up again, or run this code:
source ~/.zshrc
And after this we have a terminal ready to work.
That’s all guys, I hope you really enjoy this tutorial, and make your terminal more useful as ever.
Thank You so much for your attention and I see you later 😉
Source link
lol