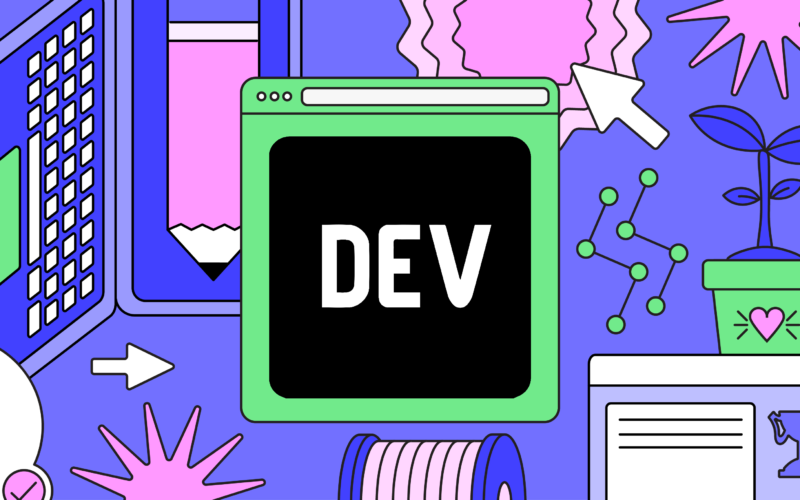AWS Lambda is a serverless compute service that lets you run code without provisioning or managing servers. It automatically scales your applications in response to incoming requests.
Often, you want to trigger an AWS Lambda function when a database row changes. For example, you may want to trigger a function as a side-effect of a database change, or fan out work to multiple services.
In this guide, you will learn how to setup Sequin to trigger an AWS Lambda function when a database row changes.
Prerequisites
You are about to create a simple AWS Lambda function that logs a message to the console. Sequin will trigger this function by sending a HTTP POST request to the function’s URL with the payload of the database row that changed.
You’ll need the following:
- An AWS account
- A Sequin account
- A Postgres database (Sequin works with any Postgres database version 12+ – including RDS) with a basic
userstable containing anidcolumn and anamecolumn.
Create a Lambda function
Start by creating a new AWS Lambda function that takes in a Sequin change event as a payload and logs the payload to the console.
Create a new Lambda function
- Open the AWS Lambda console and click “Create function”.
- Choose “Author from scratch”.
- Give your function a name (e.g., “newUserHandler”).
- Select Node.js as the runtime and which ever architecture you want to support (e.g., “arm64”).
- Click “Create function”:
Add function code
Replace the default code in the Lambda function editor with the following:
export const handler = async (event) => {
// Verify the Sequin webhook secret
const authHeader = event.headers.authorization;
if (!authHeader || authHeader !== `Bearer ${process.env.SEQUIN_WEBHOOK_SECRET}`) {
return {
statusCode: 401,
body: JSON.stringify('Unauthorized'),
};
}
try {
const payload = JSON.parse(event.body);
const { record } = payload;
if (record && record.name) {
console.log(`Hello ${record.name}`);
} else {
console.log('No name found in the payload.');
}
return {
statusCode: 200,
body: JSON.stringify('Success'),
};
} catch (error) {
console.error('Error processing request:', error);
return {
statusCode: 500,
body: JSON.stringify('Internal Server Error'),
};
}
};
This function first checks the authorization header to make sure the request is coming from Sequin. Then it processes the payload (which contains the database row that changed) and logs the name from the payload to the console.
Click Deploy to save the function.
Add the SEQUIN_WEBHOOK_SECRET environment variable
- In the Lambda function Configuration tab, scroll down to the “Environment variables” section.
- Click “Edit” and then “Add environment variable”.
- Set the key as
SEQUIN_WEBHOOK_SECRETand the value to a secure secret of your choice. - Click “Save”.
You will need to use this secret value in the Sequin dashboard when you create the push consumer.
Create a Lambda Function URL
To make your Lambda function accessible via HTTP, you need to create a Function URL:
- Go to your Lambda function in the AWS Console.
- In the “Configuration” tab, click on “Function URL” in the left sidebar.
- Click “Create function URL”.
- For “Auth type”, select “NONE”.
- Under “Configure cross-origin resource sharing (CORS)”, check “Configure CORS”.
- In the “Allowed origins” field, enter “*” (without quotes) to allow all origins for now. You can restrict this later.
- Click “Save”.
After saving, you’ll see a Function URL. This is the URL you’ll use to configure your Sequin consumer in the next section.
Create a Sequin Push Consumer
Create a new Sequin push consumer that detects changes to the users table and sends a HTTP POST request to the Lambda function’s URL.
Connect Sequin to your database
- Login to your Sequin account and click the Add New Database button.
- Enter the connection details for your Postgres database.
- Follow the instructions to create a publication and a replication slot by running two SQL commands in your database:
create publication sequin_pub for all tables;
select pg_create_logical_replication_slot('sequin_slot', 'pgoutput');
- Name your database and click the Connect Database button.
Sequin will connect to your database and ensure that it’s configured properly.
Create a Push Consumer
Create a push consumer that will capture users from your database and deliver them to your Lambda function:
- Navigate to the Consumers tab and click the Create Consumer button.
- Select your
userstable (i.epublic.users). - For this guide, you want to capture all changes to the
userstable. To do this, select Changes and click Continue. - Select to capture
inserts,updates, anddeletes. No need to add a filter for now. Click Continue. - On the next screen, select Push to have Sequin send the events to your webhook URL. Click Continue.
- Now, give your consumer a name (i.e.
users_push_consumer) and in the HTTP Endpoint section, click New HTTPE Endpoint. - Enter the Lambda Function URL you obtained earlier. Then click to Add Encrypted Header and add an encryption header with the key
Authorizationand the valueBearer SEQUIN_WEBHOOK_SECRET, using the secret value you set in your Lambda function’s environment variables. Click Create Endpoint. - Back in the tab where you were creating your consumer, click the refresh button by the Endpoints section and select the endpoint you just created. Click Create Consumer
Test end-to-end
Create a new user in your database”>
insert into
users (name)
values
(
'John Doe'
);
Trace the change in the Sequin dashboard
In the Sequin console, open the Messages tab on your consumer and confirm that a message was delivered.
Confirm the event was received by your Lambda function”>
- Open the AWS Lambda console and navigate to your function.
- Click on the “Monitor” tab and then “View CloudWatch logs”
- In the most recent log stream, you should see a log entry:
Hello John Doe:
Next steps
Modify this example to suit your needs:
Source link
lol