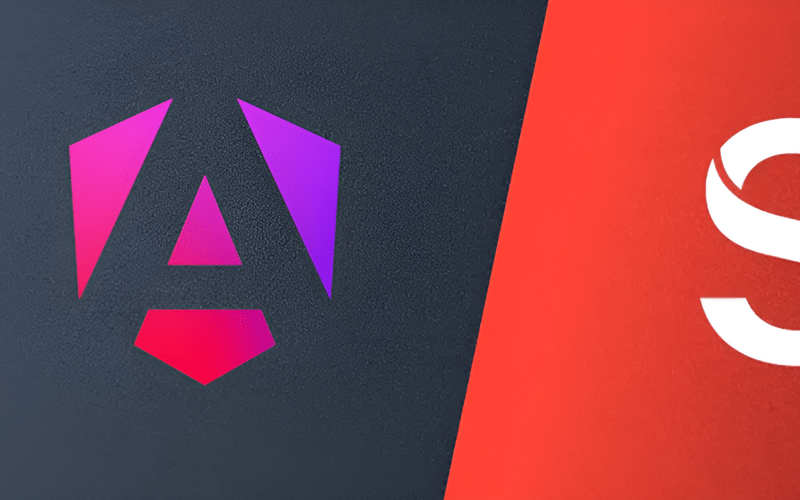Hey there, Angular enthusiasts! Welcome back to our Angular + Sanity CMS adventure. In our previous posts, we dove into rendering Portable Text and setting up a Sanity project. Now, it’s time to tackle something equally exciting: handling images like a pro!
Today, we’re going to explore the Sanity Image Directive and Sanity Image Loader from our trusty @limitless-angular/sanity library. These tools are about to become your new best friends when it comes to working with images in your Angular + Sanity projects. Ready to level up your image game? Let’s dive in!
What’s so important about using Sanity Images?
Before we start coding, let’s talk about why Sanity’s approach to images is so cool. Sanity stores image assets separately from your content, allowing you to transform and optimize images on the fly. This means you can have one source image and display it in various sizes, crops, and formats across your site. Pretty neat, right?
The Dynamic Duo: Sanity Image Directive and Loader
Our @limitless-angular/sanity library provides two key players for handling Sanity images:
- Sanity Image Directive: This is an Angular directive that makes it super easy to display Sanity images in your templates.
- Sanity Image Loader: This is the behind-the-scenes hero that handles the actual loading and transformation of images.
Together, they make working with Sanity images in Angular a breeze!
Step 1: Update Your Sanity Schema
First things first, let’s make sure our Sanity schema can handle images. Open up your schemaTypes/post.ts file and update the content field like this:
defineField({
name: 'content',
title: 'Content',
type: 'array',
of: [{type: 'block'}, {type: 'image'}],
}),
This change allows you to add images directly into your content array, right alongside your text blocks.
Step 2: Create Your Image Component
Now, let’s create a new component to handle our images. Create a new file called image.component.ts in the same directory as your portable-text-display.component.ts file. This is typically in your src/app folder or a subdirectory thereof. Paste in this code:
import { ChangeDetectionStrategy, Component } from '@angular/core';
import {
provideSanityLoader,
SanityImage,
} from '@limitless-angular/sanity/image-loader';
import { PortableTextTypeComponent } from '@limitless-angular/sanity/portabletext';
@Component({
selector: 'app-image',
standalone: true,
imports: [SanityImage],
template: `
<img
class="mx-auto"
alt="Sanity Image"
[width]="400"
[height]="400"
[sanityImage]="value()"
/>
`,
styles: `
:host {
@apply block;
}
`,
changeDetection: ChangeDetectionStrategy.OnPush,
providers: [
provideSanityLoader({ projectId: 'your-project-id', dataset: 'production' }),
],
})
export class ImageComponent extends PortableTextTypeComponent {}
Let’s break this down:
- We’re using the
SanityImagedirective on ourimgtag. This is the magic that connects our image to Sanity. - The
[sanityImage]="value()"attribute is where we pass our Sanity image object. - We’re setting a fixed width and height here, but you could make these dynamic based on your needs.
- The
provideSanityLoaderin theprovidersarray sets up our image loader with your Sanity project details. - Importantly, the
SanityImagedirective inherits fromNgOptimizedImage. This means we’re automatically getting all the optimizations thatNgOptimizedImageprovides, without needing to set thengSrcproperty separately.
Don’t forget to replace 'your-project-id' with your actual Sanity project ID!
Step 3: Update Your Portable Text Component
Now that we have our new ImageComponent, let’s use it in our Portable Text setup. Update your portable-text-display.component.ts file:
import { Component, inject } from '@angular/core';
import { PortableTextComponent, PortableTextComponents } from '@limitless-angular/sanity/portabletext';
import { ContentService } from '../content.service';
import { toSignal } from '@angular/core/rxjs-interop';
import { LinkComponent } from './link.component';
import { ImageComponent } from './image.component';
@Component({
selector: 'app-portable-text-display',
standalone: true,
imports: [PortableTextComponent],
template: `
@if (portableTextContent(); as content) {
<div portable-text [value]="content" [components]="customComponents"></div>
} @else {
<p>Hold on, content's loading...</p>
}
`,
})
export class PortableTextDisplayComponent {
private contentService = inject(ContentService);
portableTextContent = toSignal(
this.contentService.getPortableTextContent('my-first-blog-post')
);
customComponents: PortableTextComponents = {
types: {
image: ImageComponent,
},
marks: {
link: LinkComponent,
},
};
}
The key change here is adding ImageComponent to our customComponents object under the types key. This tells our Portable Text renderer to use our custom ImageComponent whenever it encounters an image in the content.
Step 4: Marvel at Your Handiwork
That’s it! Now, when you run your Angular app and load some content from Sanity that includes images, they should render beautifully using your new ImageComponent.
Here’s what’s happening behind the scenes:
- The Portable Text renderer encounters an image in your content.
- It uses your
ImageComponentto render that image. - The
SanityImagedirective in yourImageComponentworks with the Sanity Image Loader to fetch and optimize the image. - Because
SanityImageinherits fromNgOptimizedImage, you’re automatically getting all the built-in Angular image optimizations. - The result? A beautifully rendered, fully optimized image in your Angular app!
Bonus Tips and Tricks
Want to take your Sanity image game to the next level? Here are a few extra tips:
-
Responsive Images: The
SanityImagedirective already provides responsive image handling through its inheritance fromNgOptimizedImage. You can further customize this by adjusting thesizesattribute if needed. -
Image Transformations: Sanity’s image API allows for on-the-fly transformations. You can adjust things like width, height, crop, and even apply filters directly in your image URL.
-
Lazy Loading: Good news! The
SanityImagedirective automatically includes lazy loading functionality fromNgOptimizedImage, so your images will lazy load by default.
Wrapping Up
And there you have it! You’ve just leveled up your Angular + Sanity CMS skills by mastering image handling. With the Sanity Image Directive and Loader, you now have the power to effortlessly display and optimize images in your Angular applications.
Remember, great images can make a big difference in a user’s experience, so use these tools wisely. Keep experimenting, keep learning, and most importantly, keep enjoying your work with Angular and Sanity!
Happy coding, and may your images always be crisp, your load times swift, and your users delighted!
Source link
lol