Windows Utility, short WinUtil, is a popular open source customization tool for Microsoft Windows devices. It is free and can be run from an elevated PowerShell prompt.
It is difficult to describe WinUtil in a short paragraph. It is a free tool to customize Windows. This is achieved through tweaks and the installation of software.
WinUtil offers the following core functionality:
- Install popular software.
- Debloat Windows using tweaks.
- Troubleshoot issues.
- Configure Windows Update.
How to start WinUtil
The program runs from a PowerShell prompt. You do not have to download anything to run it. Here is how that works:
- Open the Windows Start menu.
- Type PowerShell.
- Locate and activate “Run as administrator”.
- Select the Yes-option when the UAC prompt appears.
- Run irm “https://christitus.com/win” | iex by pasting the command and pressing the Enter-key.
This launches the WinUtil interface on the screen.
Tip: you can also download the latest PowerShell script from the GitHub repository instead.
Using WinUtil
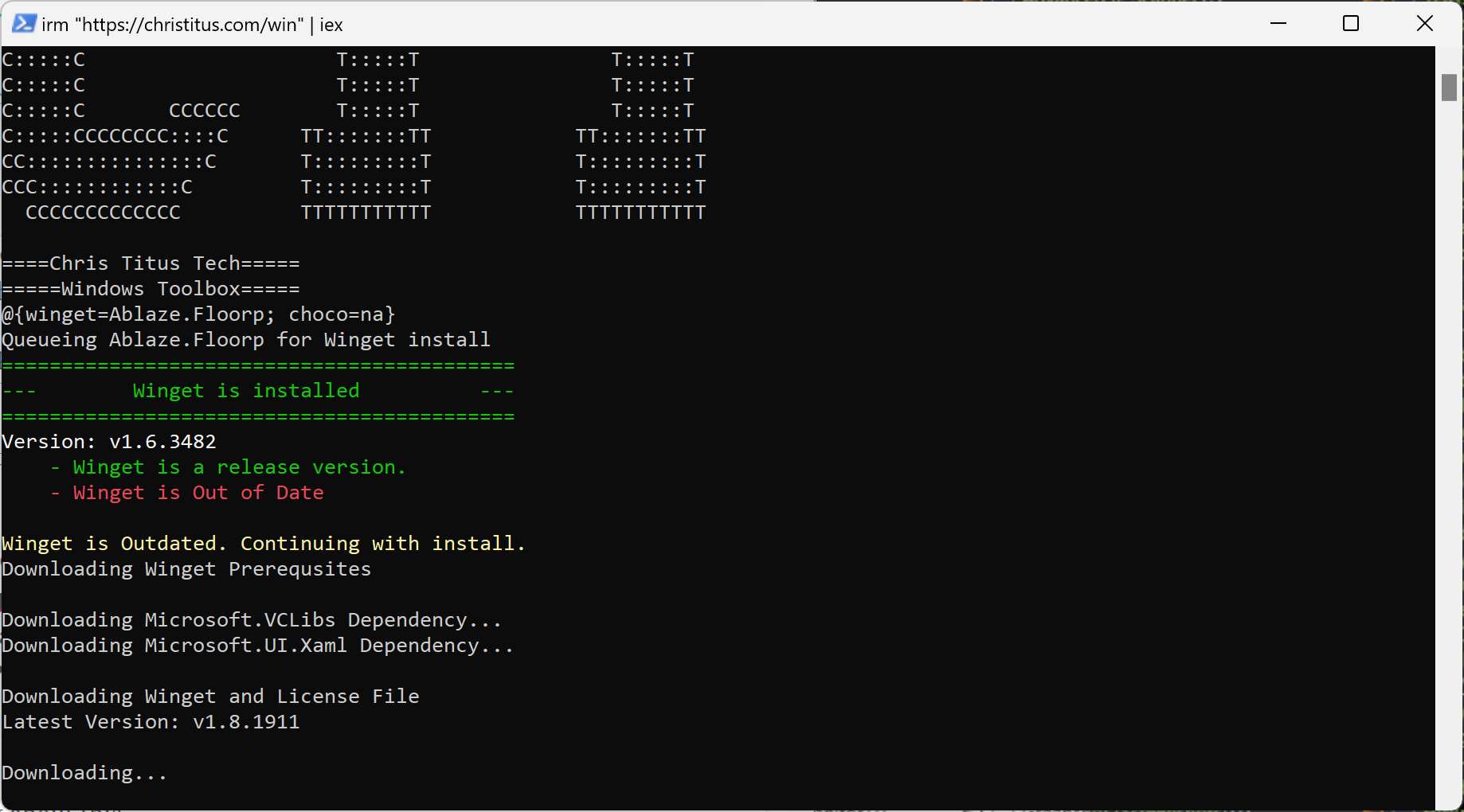
WinUtil uses tabs to divide its functionality. The first tab is called Install. It lists dozens of applications, sorted into categories such as communications, browsers, or document, that you can install, uninstall, or upgrade.
Just check the programs and activate one of the action buttons afterwards. One of the main ideas behind WinUtil is to prepare default Windows installations.
You can use it to install multiple applications that you prefer in one swift operation.
To name a few of the apps that are available: Discord, Zoom, Brave, Firefox, Tor Browser, Floorp, Adobe Reader DC, LibreOffice, Notepad++, GitHub Desktop, Bluestacks, Steam, various .NET runtimes, Powertoys, Putty, WireShark, WinSCP, AIMP, Greenshot, ImgBurn, 7-Zip, CPU-Z, Bitwarden, Everything Search, and more.
Winget is used to download, install, upgrade, or uninstall applications. This happens in the original PowerShell terminal window. The graphical user interface reveals nothing about this.
WinUtil Tweaks
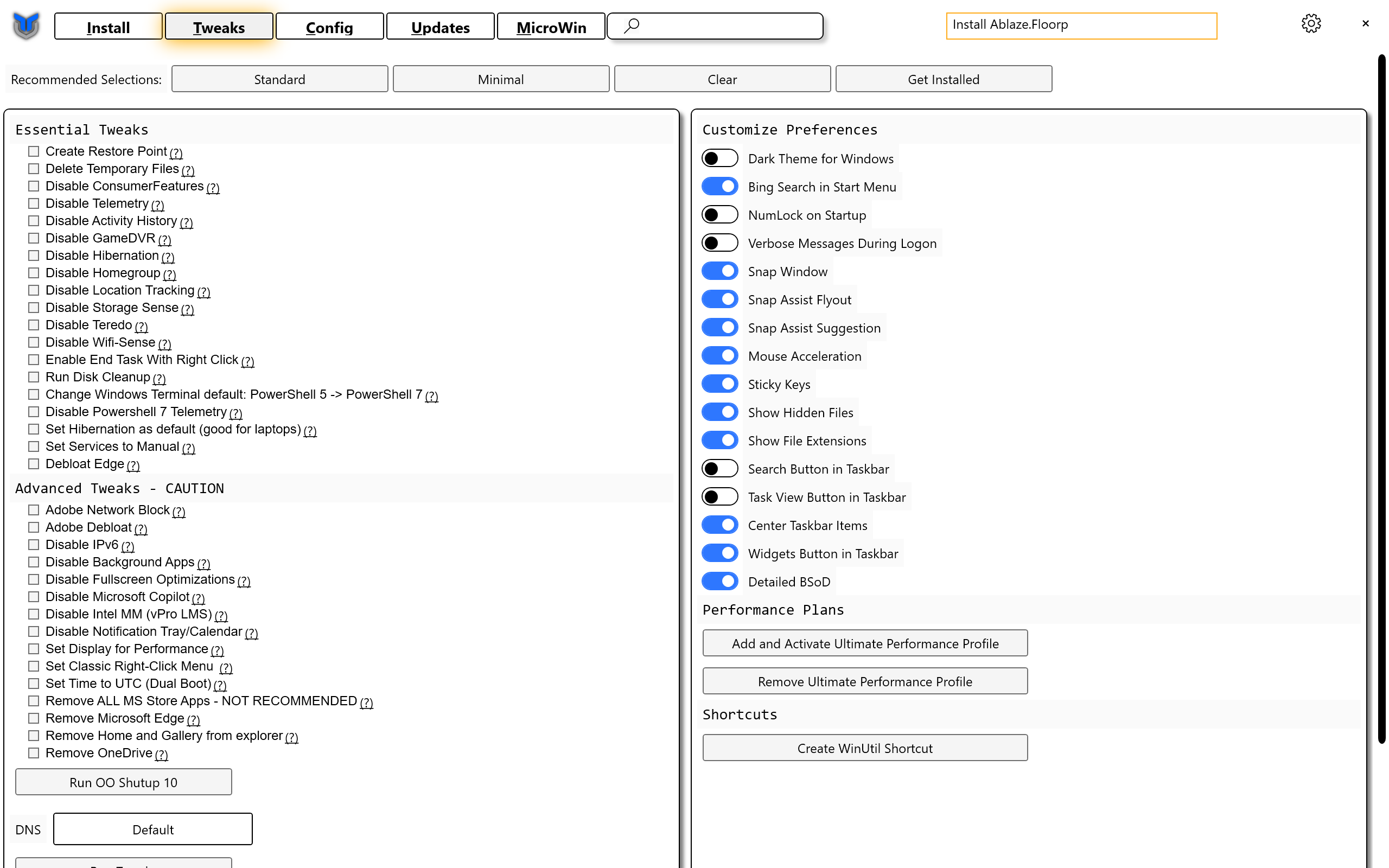
Tweaks is the second tab that WinUtil has. It includes a wide selection of customization options. These are divided into the groups essential tweaks, advanced tweaks, and customize preferences.
You can hover over any tweak to get a description, as the name may not always explain what it does. Or do you know what “Disable Teredo” or “Adobe Debloat” do?
Essential Tweaks are mostly about disabling Windows features. This includes Telemetry, Activity History, or Wifi-Sense among several others. Besides that, you may also use it to run disk cleanup, disable PowerShell 7 Telemetry, or enable the end task with right-click feature.
There are also two options that are wide-reaching. Set Services to Manual sets a “bunch” of Services to manual startup. The GUI does not say which, but a click on the question-mark icon opens a help page on the project’s Github page. There you find the full list of changes listed.
Debloat Edge is the second tweak that makes several changes. The popup descript says that it blocks telemetry options, popups, and other Edge annoyances. A click on the help icon opens a support page with information on the changes.
Note: the help page lists the changes that are being made, but it may not provide a description on some cases. The Edge help page, for example, lists only the Registry keys that the tweak modifies, but does not provide any explanation.
The advanced tweaks section lists more tweaks. The word “caution” is written at the top, which highlights that these changes may impact functionality.
It becomes clear quickly, when you go through the list. There you find an option to disable IPv6, remove Microsoft Edge, remove OneDrive, or remove all Microsoft Store apps.
An option to run O&O Software’s ShutUp10 application is also baked in here.
The final group lists customization options. From enabling the dark theme and disabling Bing Search in the Start menu to disabling Sticky Keys and showing hidden files.
Everything is just a click or tap away.
The Config Troubleshooting section
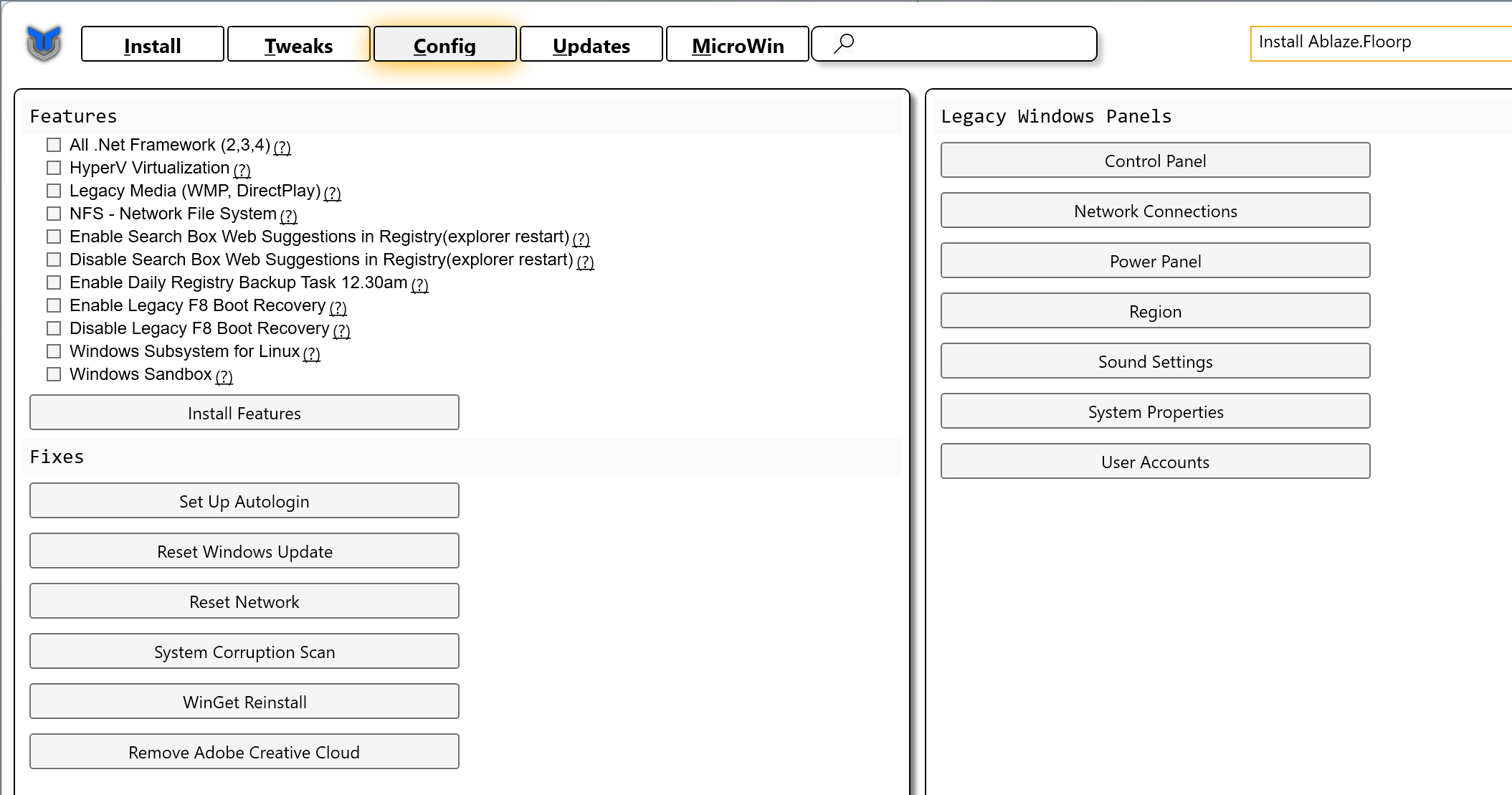
The third tab lists — mostly — troubleshooting options. It links to a few Windows tools and legacy Windows Control Panel tools.
Apart from that, it lets you install Windows features, including Sandbox and the subsystem for Linux, enable or disable legacy F8 boot recovery, or enable daily Registry backup tasks.
Options to reset network or Windows Update, and to run a system corruption scan, are also provided. This section is a bit lighter, but it is still worth a visit.
The two remaining tabs: Windows Update and MicroWin
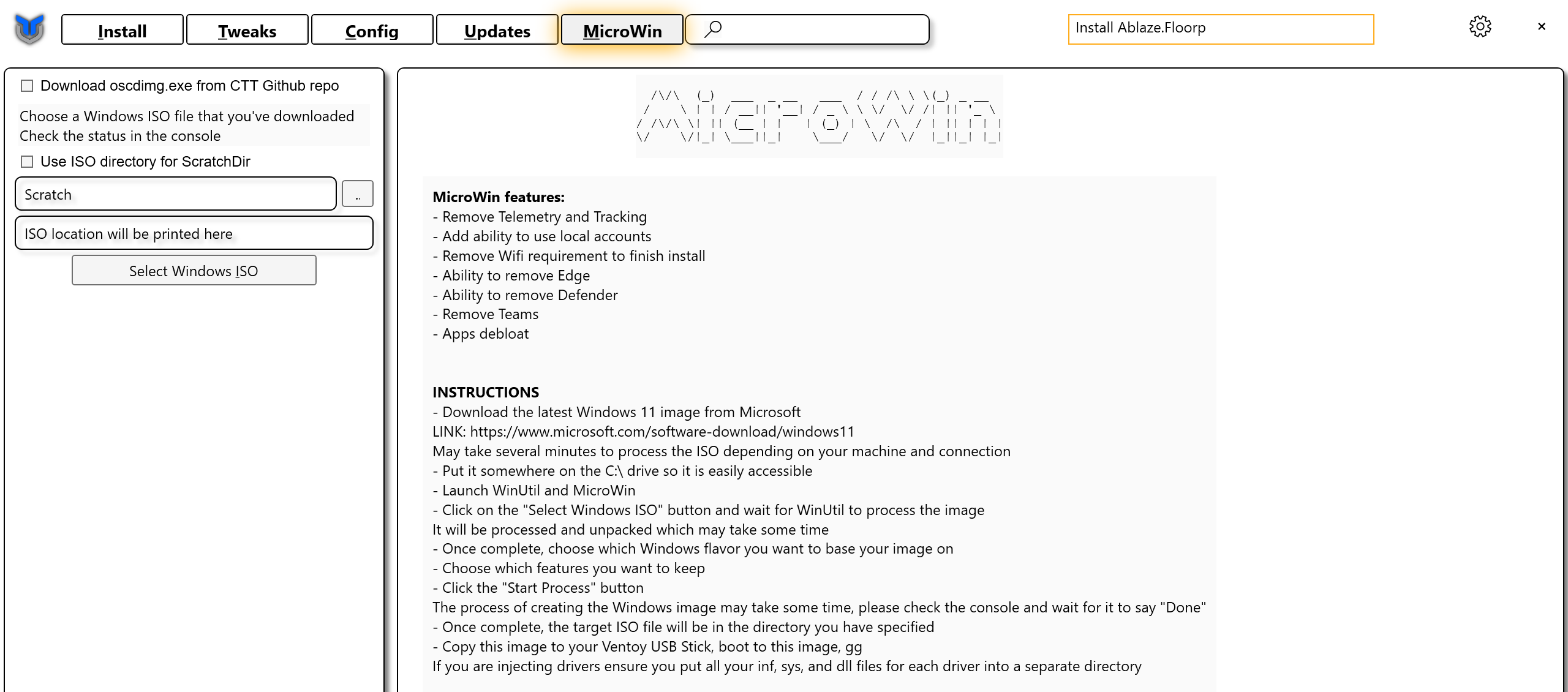
The last two tabs are special.
The first deals with the system’s updating behavior. You can switch the default to either Security or Disable.
- Security delays the installation of feature updates for as long as possible (2 years). The monthly security updates are installed 4 days after release on the second Tuesday of the month.
- Disable all does exactly what it says. It turns off Windows Update. It is not a recommended option for most users, but some may find it useful.
The second is called MicroWin. It enables you to manipulate a Windows ISO image to make changes to the default installation of Windows right away.
It makes the following changes:
- Removes telemetry and tracking.
- Adds option to use local accounts.
- Removes the Wi-Fi requirement to finish installations.
- Option to remove Edge and Defender.
- Remove Microsoft Teams.
- Debloat apps.
Verdict
WinUtil is an advanced tool. While it is suitable for a wide range of users, inexperienced users need to be careful with some of the provided options and settings. It is a good idea to create a system backup before you start using the tool to make changes to the underlying system.
With that said, WinUtil is a helper app that can speed things up significantly, especially when run on new installs. Since you can export settings, you may speed up things further using previously exported files.
All in all, it is a great option, especially for system administrators.
Have you heard of WinUtil? Maybe even given it a try already? What is your take on it? Feel free to leave a comment down below.
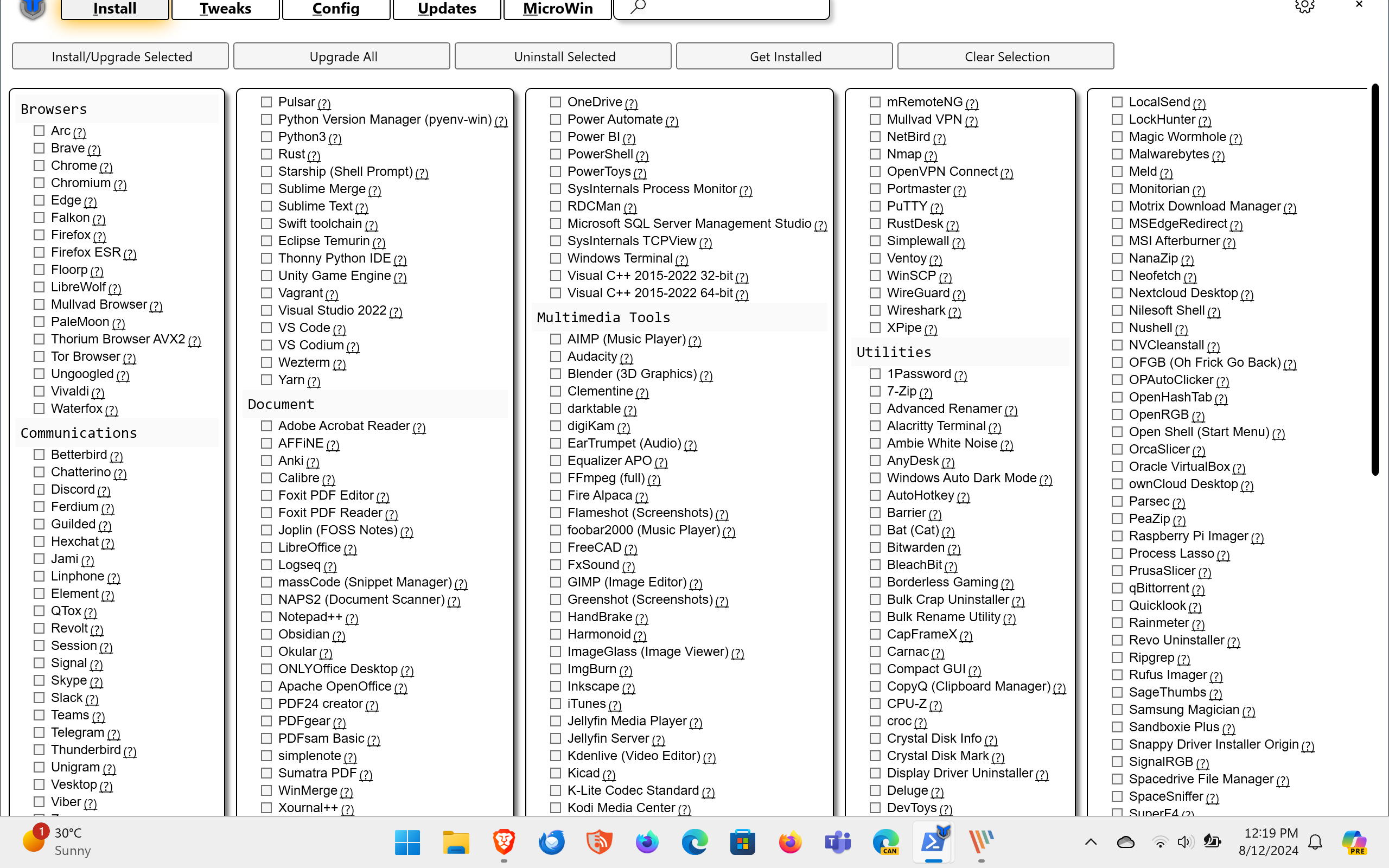
Author Rating
no rating based on votes
Software Name
WinUtil
Operating System
Windows
Software Category
Administration
Price
FREE
Landing Page
Advertisement
Source link
lol

