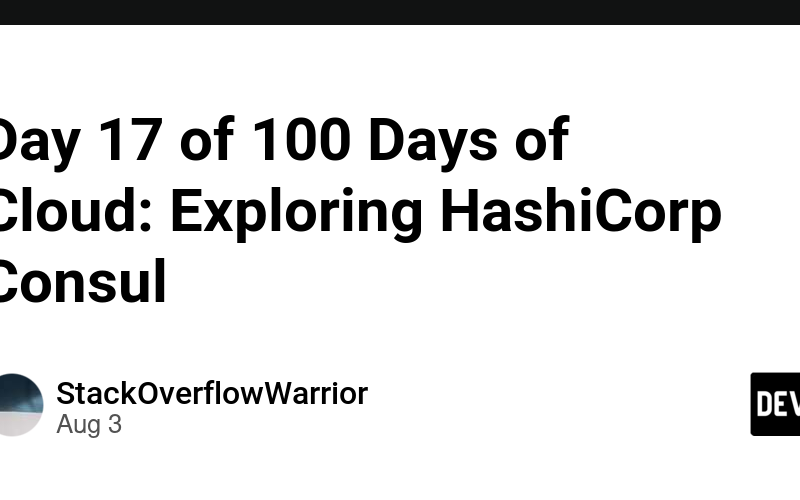Welcome to Day 17 of our 100 Days of Cloud journey! Today, we’re diving deep into HashiCorp Consul, a powerful service mesh and service discovery tool. Consul is designed to help you connect, secure, and configure services across any runtime platform and public or private cloud.
What is Consul?
Consul is a distributed, highly available system that provides service discovery, health checking, load balancing, and a distributed key-value store. It’s particularly useful in dynamic infrastructure environments and microservices architectures.
Key Features:
- Service Discovery
- Health Checking
- Key/Value Store
- Multi-Datacenter Support
- Service Mesh
Let’s explore Consul step-by-step:
Step 1: Installation
First, we’ll install Consul on a Linux system:
- Download the latest version:
wget https://releases.hashicorp.com/consul/1.11.2/consul_1.11.2_linux_amd64.zip
- Unzip the package:
unzip consul_1.11.2_linux_amd64.zip
- Move the binary to a directory in your PATH:
sudo mv consul /usr/local/bin/
- Verify the installation:
consul version
Step 2: Starting a Consul Agent
Now that Consul is installed, let’s start a Consul agent in development mode:
consul agent -dev
This command starts Consul in a single-node development mode, which is useful for testing and learning.
Step 3: Interacting with the Consul HTTP API
Consul provides an HTTP API for interacting with it. Let’s use curl to explore some endpoints:
- List members of the Consul cluster:
curl localhost:8500/v1/catalog/nodes
- Get information about the local agent:
curl localhost:8500/v1/agent/self
Step 4: Registering a Service
Let’s register a simple service with Consul:
- Create a service definition file named
web.json:
{
"service": {
"name": "web",
"tags": ["rails"],
"port": 80
}
}
- Load the service definition:
consul services register web.json
- Verify the service registration:
curl http://localhost:8500/v1/catalog/service/web
Step 5: Health Checks
Consul can perform health checks on services. Let’s add a health check to our web service:
- Modify the
web.jsonfile:
{
"service": {
"name": "web",
"tags": ["rails"],
"port": 80,
"check": {
"http": "http://localhost:80/health",
"interval": "10s"
}
}
}
- Re-register the service:
consul services register web.json
- Check the health status:
curl http://localhost:8500/v1/health/checks/web
Step 6: Key/Value Store
Consul also provides a distributed key/value store. Let’s interact with it:
- Set a value:
consul kv put myapp/config/database-url "mongodb://localhost:27017"
- Retrieve the value:
consul kv get myapp/config/database-url
Step 7: Consul UI
Consul comes with a built-in web UI. Access it by navigating to http://localhost:8500/ui in your web browser.
Happy Clouding!!!
Source link
lol