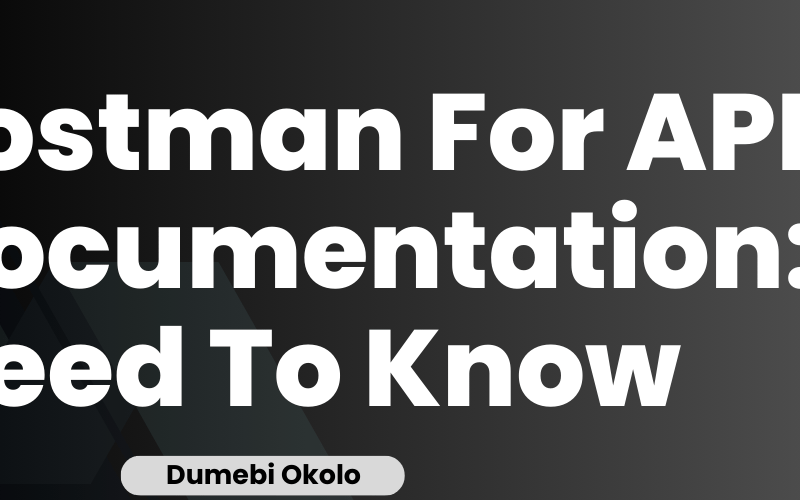In my previous article, Docs As Code: The Best Guide For Technical Writers, I talked about the concept of Docs-as-code and gave a deep dive into it.
Before starting as a Documentation Engineer, I didn’t know much about API documentation. The take-home task I was given by the company was to document the endpoints of an API given to me. I took this journey and began learning about API documentation and the different tools for documenting API.
I will be sharing all that I have learned so far.
Why do you need API Documentation?
APIs (Application Programming Interfaces) play an important part in empowering software systems to communicate and interact effectively. Proper API documentation is needed for developers (or whoever will come across the documentation) to understand and utilize these APIs.
One of the tools that has become a favorite Postman.
Table of Contents
1. 1. What is Postman for API documentation?
1.1. Why Use Postman for API Documentation?
2. 2. How to Set Up Postman For API Documentation
2.2. Steps to Install Postman for API Documentation
3. 3. Steps For Creating API Documentation in Postman
3.3. What is a Collection in Postman?
3.4. Step 1: Create a Collection
3.5. Step 2: Add Requests to Your Collection
3.6. Step 3: Document Each Request
3.7. Step 4: Generate and View Documentation
4. 4. Best Tips For Organizing Your Documentation in Postman
4.9. Use Environments in Postman
4.10. Use Variables in Postman
5. 5. Sharing and Collaborating in Postman
5.11. Share Collections
5.12. Use Team Workspaces
5.13. Commenting and Version Control in Postman
6. 6. Top 5 Best Practices for API Documentation
6.14. Be Clear and Concise
6.15. Include Examples
6.16. Keep It Up to Date
6.17. Use Descriptive Names
6.18. Utilize Postman Features
7. 7. Conclusion
1. What is Postman for API documentation?
Postman is a collaboration platform for API development. It simplifies each step of building an API and streamlines collaboration so that you can create better APIs—faster.
Why Use Postman for API Documentation?
- User-Friendly Interface: Postman’s intuitive interface makes it easy for developers of all skill levels to create, test, and document APIs.
- Comprehensive Features: From automated testing to monitoring and collaboration, Postman offers a wide range of features that enhance the API development process.
- Collaboration Tools: Teams can share collections, environments, and documentation, facilitating better collaboration and consistency.
2. How to Set Up Postman For API Documentation
To get started with Postman, you need to install the application on your computer. Postman is available for Windows, macOS, and Linux. You can download it from the Postman website.
Steps to Install Postman for API Documentation
- Download Postman: Visit the Postman website and download the appropriate version for your operating system.
- Install Postman: Follow the installation instructions specific to your OS.
- Sign Up/In: Once installed, open Postman and sign up for a new account or log in if you already have one.
3. Steps For Creating API Documentation in Postman
Creating API documentation in Postman involves a series of well-defined steps. Here’s how you can do it:
What is a Collection in Postman?
A collection in Postman is a group of requests.
Step 1: Create a Collection
To create a collection:
- Click on the Collections tab in the sidebar.
- Click the New Collection button.
- Name your collection and add a description if needed.
Step 2: Add Requests to Your Collection
Within your collection, you can add individual API requests:
- Click on your collection to open it.
- Click Add a request.
- Name your request and specify the HTTP method (GET, POST, PUT, DELETE, etc.).
- Enter the API endpoint URL and any required parameters.
Step 3: Document Each Request
For each request, you can add detailed documentation:
- Click on a request to open it.
- Click on the Documentation tab.
- Add a description, including details about the endpoint, parameters, headers, and sample responses.
- Save your changes.
Step 4: Generate and View Documentation
- Go to your collection.
- Click the
...(three dots) menu next to your collection. - Select
View Documentation. This will open the documentation view
within Postman.
For a shareable web version, you need to publish the documentation.
4. Best Tips For Organizing Your Documentation in Postman
Organizing your API documentation is the best thing to do. This will aid clarity and usability. Thankfully, Postman provides several features to help you keep your documentation well-structured:
Use Folders in Postman
Folders allow you to group related requests within a collection. To create a folder:
- Right-click on your collection.
- Select Add Folder.
- Name your folder and add requests to it.
Use Environments in Postman
Environments enable you to manage different sets of variables. For instance, you might have different environments for development, staging, and production. To create an environment:
- Click on the Environments tab in the sidebar.
- Click Add.
- Define your variables and save the environment.
Use Variables in Postman
Variables can be used to store values like URLs, tokens, or any other data that may change. This makes your requests reusable and easier to manage. To use variables:
- Define them in an environment.
- Reference them in your requests using the
{{variable_name}}syntax.
5. Sharing and Collaborating in Postman
Postman excels in enabling team collaboration. Here are some ways you can share and collaborate on your API documentation:
Share Collections
You can share collections with your team:
- Click on your collection.
- Click the Share button.
- Choose how you want to share (via link, in a team workspace, etc.).
Use Team Workspaces
Team workspaces allow multiple users to collaborate in real-time. To create a team workspace:
- Click on your workspace name at the top left.
- Select Create Workspace.
- Invite your team members.
Commenting and Version Control in Postman
Postman supports commenting on requests and tracking changes, ensuring that everyone stays on the same page.
6. Top 5 Best Practices for API Documentation
To make the most of Postman for API documentation, consider the following best practices:
Be Clear and Concise
Ensure your documentation is easy to understand. Use clear language and avoid unnecessary jargon.
Include Examples
Provide examples of requests and responses to help users understand how to use the API.
Keep It Up to Date
Regularly update your documentation to reflect any changes in the API.
Use Descriptive Names
Name your collections, requests, and variables descriptively to make it easier for others to understand their purpose.
Utilize Postman Features
Take advantage of Postman’s features, such as mock servers, monitors, and automated testing, to enhance your API documentation.
7. Conclusion
In conclusion, Postman is an incredibly powerful tool for API documentation. Its user-friendly interface, comprehensive features, and robust collaboration tools make it an ideal choice for developers and teams. By following the steps and best practices outlined in this guide, you can create clear, concise, and effective API documentation that will greatly benefit your API users.
Whether you are a solo developer or part of a larger team, leveraging Postman for API documentation can streamline your development process and improve the overall quality of your APIs.
Let’s connect on LinkedIn! ❤
Source link
lol