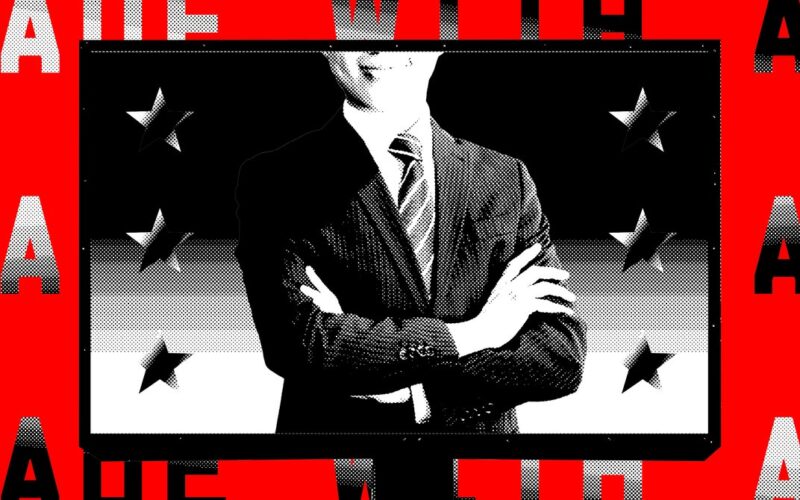When you want the latest updates on a trending news story, to know who won the game you couldn’t missed live, or see what new shows are dropping onto Netflix this week, chances are that you turn to a Google search.
But what if you didn’t even have to spend time searching because Google had already sent the exact information you wanted right to your inbox?
Google Alerts proactively searches the web for specific terms you’ve selected and delivers relevant content to you as often as you’d like, be it once a day, once a week, or just as soon as that search term pops up in a new article, blog post, or in the description of some new video content.
Google launched Google Alerts in 2003 after one of the company’s first engineers, Naga Kataru, brought the idea directly to Google’s founders. The very first keywords used to test the alerts were “Google” and “Larry Page.”
Though Google Alerts is still around more than two decades later, the software has drawn criticism from users over time. Users have said the alerts are too limited, inaccurate, or irrelevant. Dozens of media monitoring companies, such as Awari, Meltwater, Talkwalker, Muck Rack, Cision, and Prowly, have cropped up in the last decade to offer alternatives to Google Alerts.
One advantage of Google Alerts, however, is that it’s completely free to use. And while brands and high-profile figures may need a more sophisticated software to monitor their media mentions, Google Alerts can work just fine for the average everyday user.
Here’s how to set up, customize, and delete a Google Alert.
How to set up Google Alerts
To set up a Google Alert, first make sure you are logged into your Google account, then navigate to the Google Alerts page, which is simply www.google.com/alerts.
1. Type the search term you want to follow into the bar reading “Create an alert about…” and search for it. For instance, if you’re interested in news about job cuts in the tech industry, you might want to create an alert about “Google layoffs.”
2. Click the blue box that reads “Create Alert.”
Michelle Mark/Business Insider
That’s it! You just created a Google alert. You can access and edit your alerts from the Google Alerts homepage or via the alerts Google sends to your email inbox.
Though Google Alerts doesn’t have its own dedicated app, you can still set up alerts for yourself on your iPhone or other smartphone. Simply visit the Google Alerts page using your phone’s browser and follow the above steps.
If you’re expecting to pop up in the news anytime soon, you might want to consider setting up a Google Alert for your own name. And though there’s no way to find out if anyone in particular is Googling you, you can always run a search for your name on Google Trends to see if there’s any significant search interest.
But even when you’ve set up all your Google Alerts, your work isn’t quite done. By default, Google will send you updates about your alert (or alerts) once every day. If you’d like your alerts to be sent more or less often, here’s how you’ll do it.
How to customize Google Alerts
Go to the Alerts page and find the Google Alert you want to customize.
1. Click on the pencil icon to the right of the alert to open its settings.
2. On the next page, you can set how often you get alerts, what language they need to be in, from what region they are sourced (you can geo-fence to a specific country or from “Any Region”), what sources you want your alerts to come from (news, blogs, and web, e.g.), and more.
Michelle Mark/Business Insider
3. Hit the blue “Update alert” box.
If you want all your alerts delivered at a specific time, hit the gear icon to the right of “My alerts” and choose a delivery time. You can limit your alert updates to once daily or even once weekly.
You can also ask that Google send all your alert updates in a single email rather than sending each one individually.
How to delete a Google Alert
Deleting a Google alert is even simpler than creating one.
1. Go to your Google Alerts page.
2. Locate the trash can icon to the right of the alert you want to delete and click it.
Michelle Mark/Business Insider
That’s that — the alert is gone. A taskbar at the top of the page will pop up reading “Your alert on ‘Google layoffs’ has been deleted” and giving you the option to “Undo” that action or “Dismiss” the alert, which permanently deletes it, as does simply closing the Google Alerts page.
Source link
lol