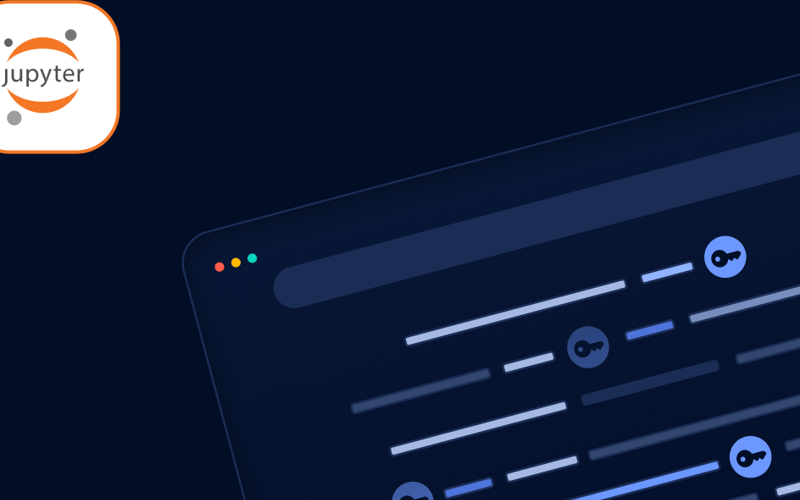With the rise of big data and machine learning, project Jupyter is becoming increasingly popular among data scientists and machine learning engineers. Jupyter Notebooks, together with IPython, provide an interactive workflow for developing, visualizing data, and writing texts and documentation, all in a single place and stored as a single document.
However, data science and machine learning projects often need to access third-party APIs, read data from a data store, or interact with cloud services. This means that, just like normal code, the code in Jupyter Notebooks also needs to use secrets and credentials.
These notebooks are nothing more than code, and, as you know, storing plaintext credentials in code is not acceptable. If you don’t know why, I encourage you to have a look here to understand why it’s urgent to deal with your hard-coded secrets, as well as this cheat sheet for managing and storing secrets in Git repositories.
Today, we will look at different ways of securely handling secrets in Jupyter notebooks. Whether you are using Jupyter Notebook, JupyterLab, or JupyterHub, these methods work across them all. Without further ado, let’s get started.
Entering Passwords on the Fly in Jupyter Notebooks: getpass
This is probably the most intuitive method for handling secrets in Jupyter notebooks: entering secret values interactively on the fly.
Luckily, we have a native solution for that: getpass. It’s been part of the Python standard library for a long time, meaning that you don’t have to install anything, and it’s already there. The use case is simple: it prompts you for a password when you run the cell and doesn’t log this password even when printed out, so it’s safe even if someone else takes a glance at your screen:
The advantage is you don’t have any secret stored inside the notebook, so it’s safe to push your code to any git repository. Even if the code repo is compromised, no critical information will be leaked. There are, however, a couple of downsides:
- you will always have to enter it manually every time you run your Jupyter notebook. As you probably know, it’s not unusual to run your cells dozens of times when you are developing and debugging your code. So, this can be a major burden.
- you still have to store the actual value of the password somewhere. In a local file? But how do you keep the file safe and secure? What if it’s lost? Where to back it up securely? And how do you share it?
So, although getpass is a great choice for a quick start when you’re just starting a simple project, but it’s hardly the most convenient. Let’s move on to the next choice.
Reading Secrets from a File Uploaded to JupyterHub
One of the downsides of the previous approach is that you’d have to enter the secret values manually every time you run your notebook. To avoid this, it’s natural to think of a solution where secrets are stored in a file (typically, a .env environment file) and loaded from the code.
The Python module python-dotenv does just that: it reads key-value pairs from a .env file and sets them as environment variables. This helps in the development of applications following the 12-factor principles.
If you are using Jupyter Notebook or JupyterLab locally, you can create a .env file locally:
# .env example
DB_PASS=hello
Then it’s simply a matter of calling load_dotenv() to read the .env values and making them accessible to your notebook code, just like accessing any environment variables with os.getenv(). Example:
Better still, if you are using JupyterHub (a SaaS version of JupyterLab for groups of users)—or any cloud-based Jupyter service— you can upload the .env file from your local computer and host them online, making it shared amongst your teammates.
To do so, first, navigate to the Jupyter Notebook interface home page. Then you can add files by clicking the “Upload” button to open the file chooser modal:
Compared to getpass, this approach eliminates the toil of entering a password manually.
However, it’s still far from perfect. Using a file as a single source of trust comes with its own caveats: What if you need to update a secret in the file? What if a value is updated on a local machine but not on the online one? And how can you share the file securely? Manually creating new backups sounds like a lot of trouble.
Theoretically, we have known the solution to these problems for a long time: use a version control system like Git. But we can’t store hard-coded plaintext secrets in a Git repo. Or can we? What if we encrypt the .env file? Let’s move on to the next method.
Encrypt Jupyter Notebook Secrets Files in Git
We can’t store a file full of secrets in a Git repo, except if the file is encrypted. Yet encrypting a file brings its own set of challenges:
- Where to store the key to decrypt the file?
- If there is a new team member, how to allow his key to decrypt an existing file?
- If I need to update some content in the encrypted file, I need to decrypt, change, and then encrypt it. That sounds like a lot of trouble.
Luckily, there is a tool that handles this overhead for us: SOPS. Simply put, SOPS (short for Secrets OPerationS) is an open-source text file editor that encrypts/decrypts files automatically and supports various encryption methods, like GPG keys, AWS KMS, etc.
After setting up proper encryption methods, you can open an encrypted file, edit it, and then save it encrypted again with no overhead at all. It supplements the previous dotenv method because now you can store the .env file safely and securely in a Git repository with minimum operational overhead when managing the file itself.
For a detailed tutorial on how to use sops, read this tutorial here.
SOPS is a great tool, but it’s not the ultimate solution. You still have to decrypt the file before loading it. Also, as your project grows larger, managing encryption keys for all team members can become an added overhead.
That said, let’s move on to secret managers.
The Ultimate Solution: Access Secret Managers from Jupyter Notebooks
As we can see from the previous section, storing secrets in an encrypted file is not ideal. Managing secrets is not a trivial task: We need to store them securely and use them securely; there is encryption, there is encryption at rest, encryption in transit, and encryption end-to-end; we need to do backup-restore properly… I could go on, but you get the gist.
Secret managers come to the rescue: they act as a single source of truth to store secrets securely, and we can store, manage, and access secrets from our code. Secret managers also make sharing secrets among team members easy, because we can configure different permissions for different secrets and members.
The bottom line is that thanks to secret managers, we completely remove ourselves from the overhead of managing secrets themselves, we simply use them.
Using Secret Managers in Jupyter Notebooks
Most secret managers support different ways of creating secrets: you can do it in the web UI, in the CLI console, etc, and accessing the secrets takes only a couple of lines of code.
Take AWS Secrets Manager as an example, with a couple of lines of code, you can easily read from it:
In this way, your Jupyter notebooks contain no secret, no encryption is needed, and they can be easily shared without worrying about leaking sensitive information.
If you are running Jupyter Notebook or JupyterLab locally, you simply set up your access to AWS and that’s it. Accessing other secret managers from your local machine is more or less the same.
Using Cloud-Based Jupyter Service to Access Secret Managers
If you are using JupyterHub or some cloud-based Jupyter service like AWS SageMaker, there might be some extra configuration, but it’s a one-time-only job.
For example, with AWS SageMaker, you need to know the IAM role used by your SageMaker instance to set up the API key for it (which can be found in the overview of the SageMaker notebook instance of the AWS Management Console), then grant access to the AWS Secrets Manager to the SageMaker notebook role. Granted, AWS is not the easiest platform. So here are a few resources to help you navigate their services if you are new to them:
If you are using Secret Manager from Google Cloud (GCP), you need to install the Secret Manager client library for Python by running pip3 install google-cloud-secret-manager, then you can access the secrets with a simple piece of code. See an example here. To learn more about how to handle secrets with Google Cloud Secret Manager, read this blog here.
For Microsoft Azure, it’s more or less the same: set up permissions, install a client library, and then some simple code. For a detailed tutorial on handling secrets with Azure Key Vault, see this blog here.
Handling Secrets in Kaggle Notebooks
Since many machine learners and data scientists compete on Kaggle, it’s worth talking about how to handle secrets in Kaggle.
Kaggle has a feature that allows you to use secrets more securely: In the “Add-ons” menu, choose “Secrets”, then you can add key-value pairs, and Kaggle will store these secrets for you, acting like a secret manager:
When you need to read it from your notebook, it’s only a couple of lines:
Summary
OK, so far, we’ve covered a couple of different methods on how to handle secrets in Jupyter notebooks, from the simple, enter-on-the-fly method getpass, all the way to the full-blown enterprise-grade secret managers.
To sum up, there are a few best practices to keep in mind when handling secrets safely in Jupyter notebooks:
- Instead of hard-coded secrets in the code, use the
getpasslibrary to securely prompt you on the fly, or use environment variables to access them. - Keep your secrets in a separate configuration file that is not visible to Git; if you have to store it in Git, store it encrypted, and use
sopsor equivalents to minimize the overhead. - To securely use and share secrets in a big project, especially when sharing secrets across teams is necessary, secret managers are worth considering.
Source link
lol