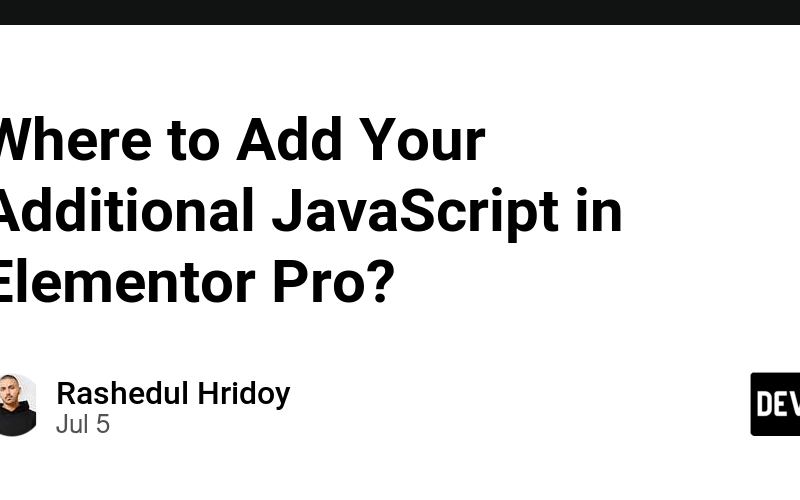Ever wanted to add some custom functionality to your Elementor Pro-designed website? JavaScript is your friend! But where exactly do you put that code to make it work its magic?
Elementor Pro offers two main ways to add JavaScript:
1. Using the Custom HTML Widget (Free):
This is a great option for simple scripts or those specific to a particular page element. Here’s how:
- Edit the Page in Elementor Pro: Open the page you want to add the script to and enter the Elementor editor.
- Drag and Drop the HTML Widget: Find the “HTML” widget in the Elementor panel on the left and drag it to the desired location on your page.
-
Paste Your JavaScript Code: Click the edit button on the HTML widget and paste your JavaScript code wrapped in
<script>tags within the editor. - Update and Check: Save your changes and preview the page to ensure the script functions correctly.
2. Leveraging Elementor Pro’s Custom Code Feature (Pro):
This method is ideal for site-wide scripts or those that need to be loaded in specific areas like the header or footer. Here’s the process:
- Navigate to Elementor > Custom Code: In your WordPress dashboard, go to Elementor and then “Custom Code.”
- Create a New Code Snippet: Click “Add New” and give your code a descriptive title.
- Select Location and Priority: Choose where you want the script to load (header, footer, etc.) and set its priority (lower number means higher priority).
- Paste Your JavaScript: Add your JavaScript code within the designated area.
- Publish and Test: Publish your changes and test your website to ensure the script functions as intended.
Remember:
- Always ensure your JavaScript code is properly formatted and free of errors.
- For complex functionality, consider consulting a developer to ensure optimal implementation.
By following these steps, you can easily add your custom JavaScript to your Elementor Pro website and unlock new levels of interactivity and functionality!
Source link
lol